







'Study > 3Ds max' 카테고리의 다른 글
| 스무딩그룹을 줘도 경계가 생길 때!! (feat. normal) (0) | 2021.05.20 |
|---|---|
| 완전 essential한 단위 값(unit)... 완전 기초 (0) | 2021.05.17 |
| (망함) Hair Texture 만들기 (3Ds max_Hair and Fur) (0) | 2021.05.10 |
| 언랩 외부툴 (0) | 2021.04.29 |
| Note_UV UNwrap/ Export (0) | 2021.03.15 |








| 스무딩그룹을 줘도 경계가 생길 때!! (feat. normal) (0) | 2021.05.20 |
|---|---|
| 완전 essential한 단위 값(unit)... 완전 기초 (0) | 2021.05.17 |
| (망함) Hair Texture 만들기 (3Ds max_Hair and Fur) (0) | 2021.05.10 |
| 언랩 외부툴 (0) | 2021.04.29 |
| Note_UV UNwrap/ Export (0) | 2021.03.15 |
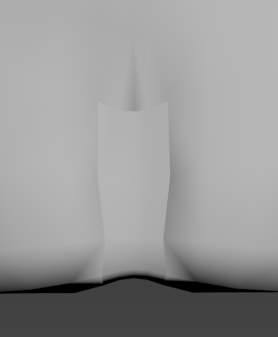

전체적으로 스무딩 그룹을 1로 줬는데 이런 상태...

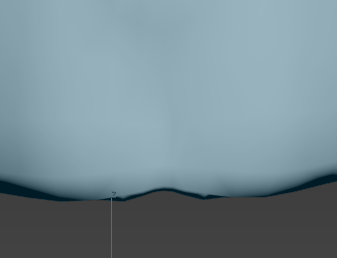
이런기능이 있는 줄은 몰랐다..ㅜㅜ
익명 톡방에서 알아낸 정보 .. 최고..
| 구겨진 종이 만들기 (0) | 2021.07.18 |
|---|---|
| 완전 essential한 단위 값(unit)... 완전 기초 (0) | 2021.05.17 |
| (망함) Hair Texture 만들기 (3Ds max_Hair and Fur) (0) | 2021.05.10 |
| 언랩 외부툴 (0) | 2021.04.29 |
| Note_UV UNwrap/ Export (0) | 2021.03.15 |
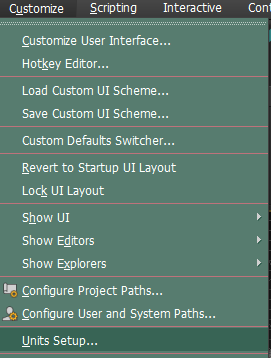
모든 프로그램의 유닛을 하나로 통일하자!
사이즈도 고려하여 모델링해야 함.
기본셋팅은 인치로 되어있는데 cm로 하든 m로 하던 (cm가 좋다고 듣긴 했음)
하나로 통일하는게 중요!
+마야는 1그리드 당 1cm, 지브러쉬는 스케일 1당 맥스 2cm
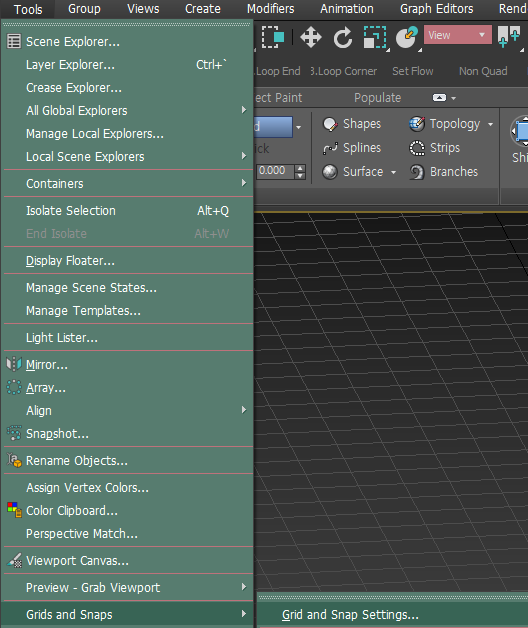
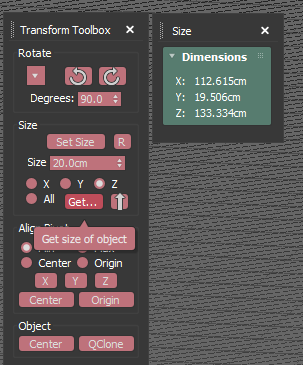
| 구겨진 종이 만들기 (0) | 2021.07.18 |
|---|---|
| 스무딩그룹을 줘도 경계가 생길 때!! (feat. normal) (0) | 2021.05.20 |
| (망함) Hair Texture 만들기 (3Ds max_Hair and Fur) (0) | 2021.05.10 |
| 언랩 외부툴 (0) | 2021.04.29 |
| Note_UV UNwrap/ Export (0) | 2021.03.15 |
-강의정리
1.
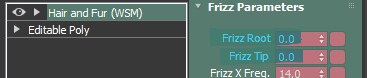
->가이드선을 똑바로 따라가지 않고 자동으로 꼬이는 현상을 방지
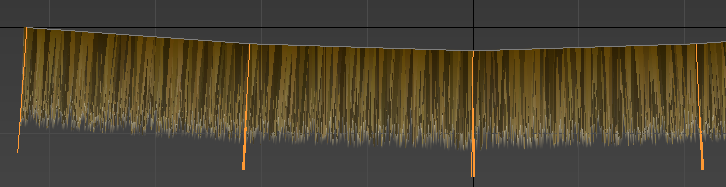
2.
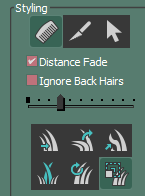

3.

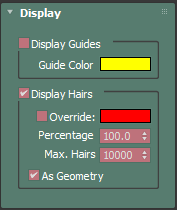
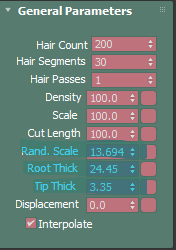
4.

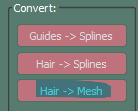


5.
-기본 Material을 하나 넣어준다.
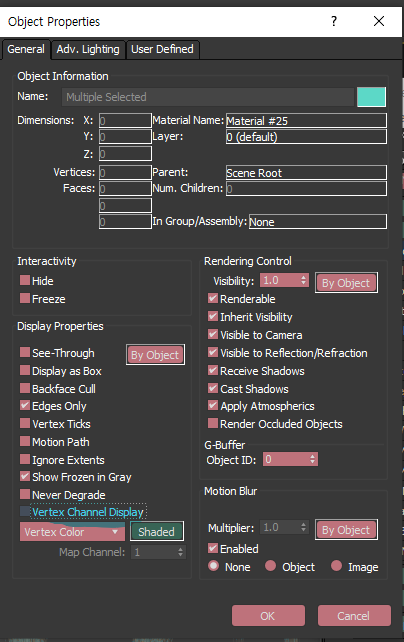
-Ctrl + 드래그하여 Plan하나 생성해준다.
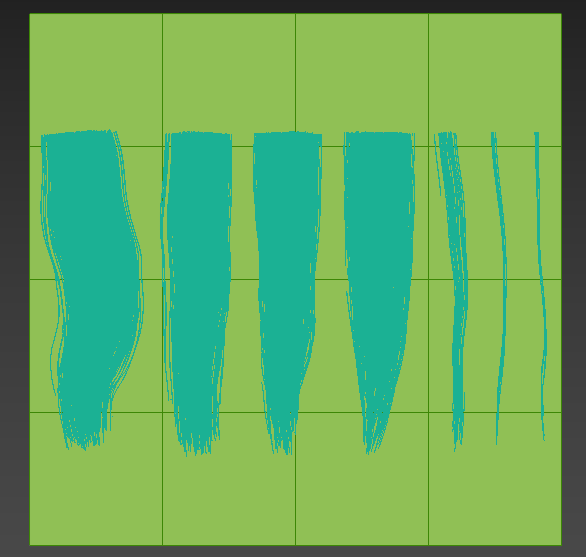

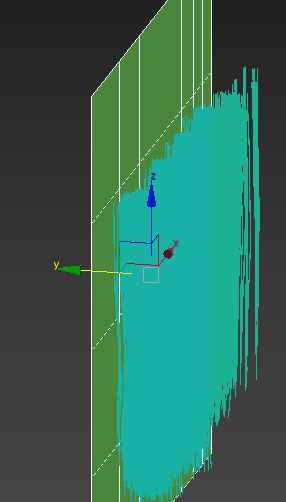
6.
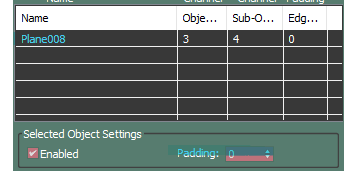
padding은 0
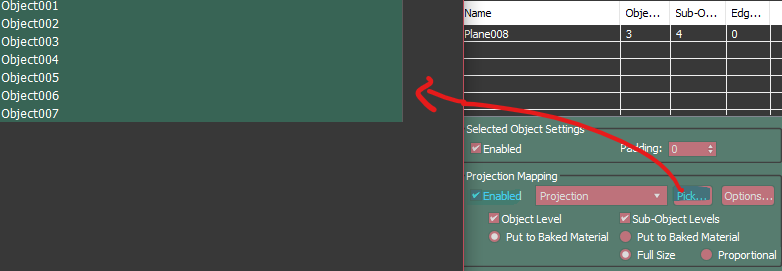
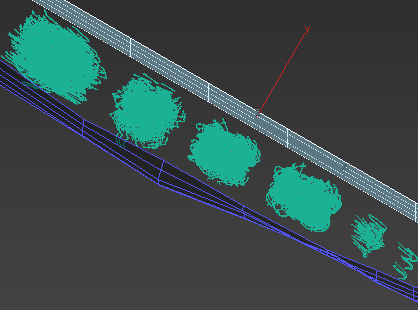

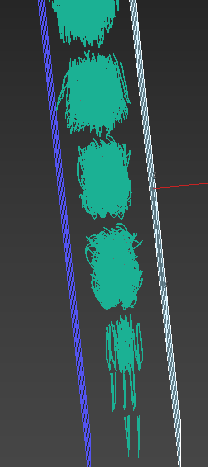
7.
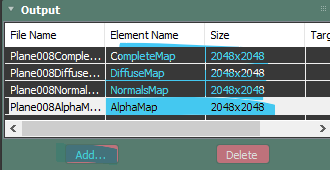
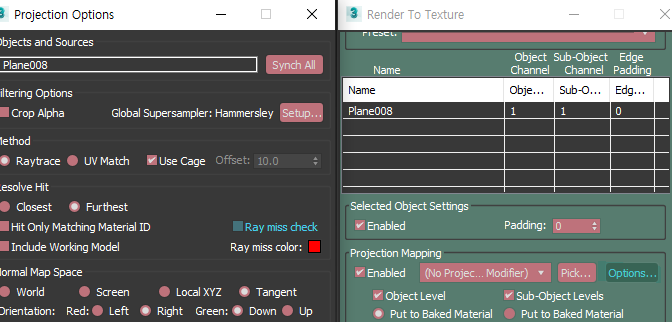
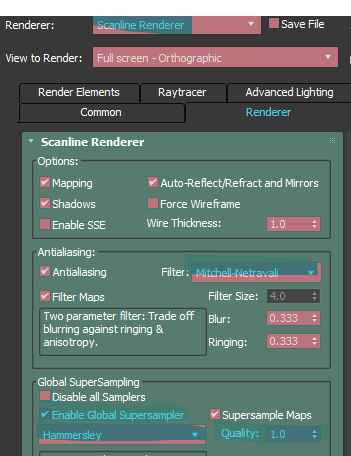
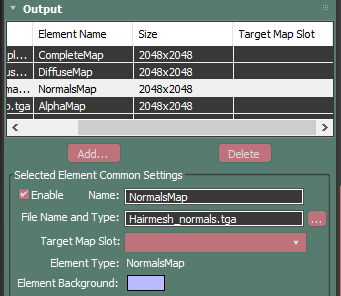
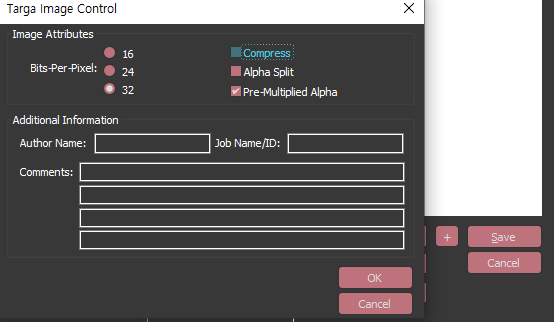
-렌더링하기!
8.
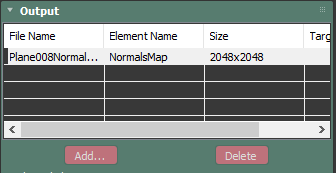
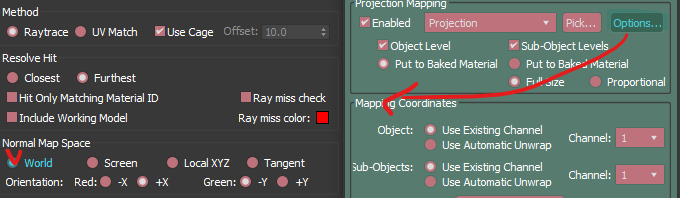
결론: 렌더 걸었는데 노이즈가 자글자글 있어서 왜이런지 모르겠다... (망함)
일단 시간관계상 나중에 해결 하기로..ㅠㅠ 지브러쉬로 뽑는 방법도 있던데 그걸로도 해볼생각.
| 스무딩그룹을 줘도 경계가 생길 때!! (feat. normal) (0) | 2021.05.20 |
|---|---|
| 완전 essential한 단위 값(unit)... 완전 기초 (0) | 2021.05.17 |
| 언랩 외부툴 (0) | 2021.04.29 |
| Note_UV UNwrap/ Export (0) | 2021.03.15 |
| Unwrap에서 Reset XForm 확인하기 (0) | 2021.02.17 |
m.blog.naver.com/blue9954/221446034636
RizomUV 간단 튜토리얼.
https://www.rizom-lab.com/ RizomUV는 3D 작업에 필수적인 UV작업을 손쉽게 진행하게 해주는 전문툴...
blog.naver.com
언랩 프로 또는 라이좀
특히 얼굴 펼 때 사용
언랩할 때 입술 부분이 계속 겹쳐서 버텍스 노가다로 벌려줘야 하나 고민이 많았는데 위와같은 좋은 외부 툴들이 많다는 것을 알게되었다.
나는 급하게 알아보고 한달을 무료로 사용할 수 있고 학생용 라이센스도 있는 라이좀을 먼저 사용해보았는데 결과는 아래와 같다.
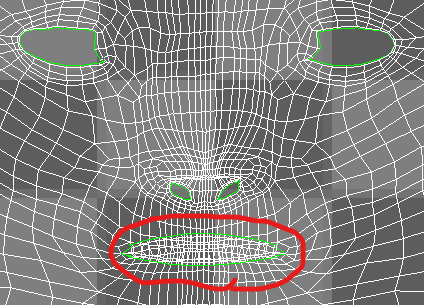

쫙쫙 펴주니 속이 시원... 그런데 라이좀에서도 조금 설정을 건드려줘야 하는 것 같은데 나는 그냥 해외 유튜브 채널 영상을 보고 좀 따라하다가 어쩌다 됐다;
정확이 어떤 알고리즘인지는 모르겠는데 당장 시간이 부족해서 나중에 좀 더 알아보기로...
일단 되는대로 작업해본다ㅠ
-> 참고한 영상
나는 언랩 프로가 더 평이 좋아서 써보고 싶긴한데 가격이 부담스러워서... 보류 (13만원 정도)
| 완전 essential한 단위 값(unit)... 완전 기초 (0) | 2021.05.17 |
|---|---|
| (망함) Hair Texture 만들기 (3Ds max_Hair and Fur) (0) | 2021.05.10 |
| Note_UV UNwrap/ Export (0) | 2021.03.15 |
| Unwrap에서 Reset XForm 확인하기 (0) | 2021.02.17 |
| 면구성 팁 정리 (0) | 2021.02.05 |
UNwrap 모디파이어는 Symmetry 하단에 생성한다.
Planar map 프로젝션을 누르고 원하는 방향으로 뷰포트를 맞춘다음 View align을 한다.
주 기능
ㄴ Pelt map
ㄴ Seams
ㄴ Stitch to target
ㄴ Break
ㄴ Relax
ㄴ Rescale/ pack
UV를 각각 펴준 다음에 오브젝트를 모두 잡고 UV Unwrap을 눌러 스택을 합쳐준다. (UV에 공간을 수동으로 적절히 배치한다.)
그 후에 각각의 오브젝트로 돌아가 스택을 다시 합치고 Symmetry를 주고 다시 UVwrap 모디파이어로 UV 위치와 스케일이 유지되었는지, Symmetry로 인해 UV가 중복되어 겹쳐있는지 확인한다.
Symmetry하여 겹쳐져있는 UV는 옆으로 베이킹을 위해 한칸 이동시켜줘야 한다.
(하단에 있는 U 좌표 값을 1로 바꿔주면 된다.)
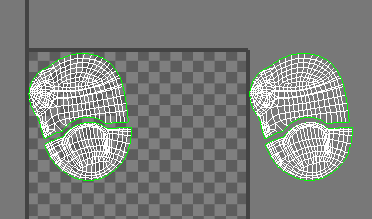
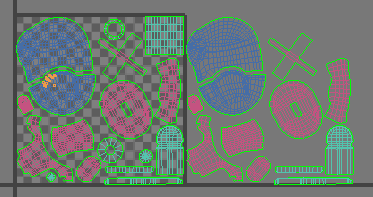
~Export~
노멀맵과 텍스쳐 작업을 수월하게 할 수 있도록 메쉬를 정리해주는 밑 작업이 필요하다.
[Low]
Step 1. Reset X form하기
모든 오브젝트에 Reset X form을 해준다.
Utilities에 있는 reset xform을 하고 Collapse to를 하여 스택을 합친다.
-> 사이즈 값 등등을 리셋 시켜 다른 마야, 마모셋, 섭스텐드에 가서 스케일이나 메쉬가 돌아가 있는 불상사를 예방한다.
Step 2. Smoothing group 정리해주기
초급 단계에서는 그냥 스무딩그룹 1번으로 몰아버린다.
더 고급단계로 가서는 그룹을 나누는 작업이 들어간다. (참고!)
Step 3. 메쉬 확인
Border (3번)을 선택하여 드래그 선택하여 구멍난 곳이 없는지 확인한다.
Step 4. Symmetry된 부분에 버텍스 확인하기
Symmetry가 들어가면서 불필요한 버텍스가 생기진 않았는지 확인한다.
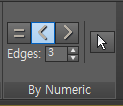
Step 5. Trianglation(삼각화) 해주기
소프트웨어마다 Trianglation 방법이 다르기 때문에 노멀이 원하지 않게 뽑힐 수 있기 때문에 맥스에서 작업 한 후 Export 하는게 좋다.
Edit Mesh 모디파이어 선택 - Edge 선택 - Select all 하여 디스플레이되는 맥스가 인식하는 삼각형 엣지를 확인할 수 있다.
밑에 옵션 중에 Surface Properties - Visible 하여 삼각화를 확정시켜준다.
(모든 오브젝트를 한번에 잡고 적용시킬 수 있다. 전체를 잡고 적용시키면 한 오브젝트의 메쉬 모디파이어를 끄면 다같이 꺼지는reference 효과를 얻을 수 있다.)
*Edit Mesh는 스택을 합치지 말고 원형을 유지한다. (Editable Poly 하지않기!)
Step 6. 네이밍 확인
레이어 이름 설정을 해놓는다.
[High]
Step 1. Reset X Form 하기
Step 2. 피봇 좌표를 0으로 옮기기

그 후 Export - Export Selected를 한다.
OBJ로 뽑기(간단, 깔끔) fbx는 많은 정보를 담기 때문에... 간단히 OBJ로 뽑는다.
+ 위치를 바꾸거나 포즈를 잡아줄 때면, 백업을 미리 해놓는 습관을 기르자!
ㄴ 로우, 하이 오브젝트를 각각 잡아서 New Layer을 만든다.
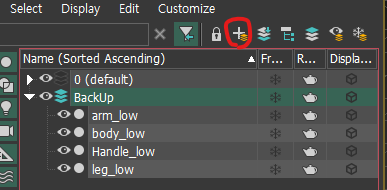

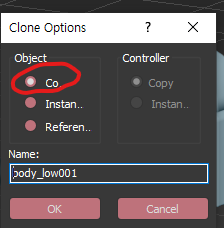
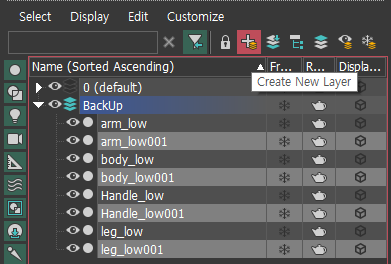
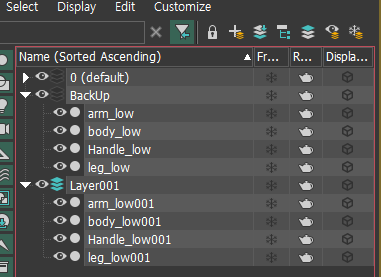
백업 완료! 이제 Clone 한 레이어의 오브젝트를 포지션 이동시키거나 포즈를 바꾸거나 작업을 하면 된다.
[Detach하지 않고 Element 단위로 변형하기]
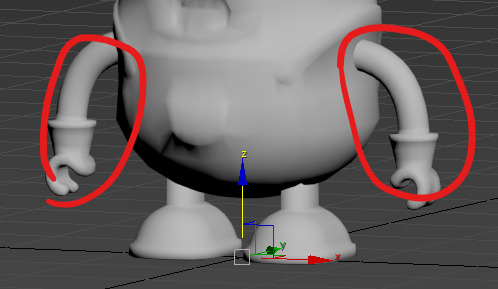
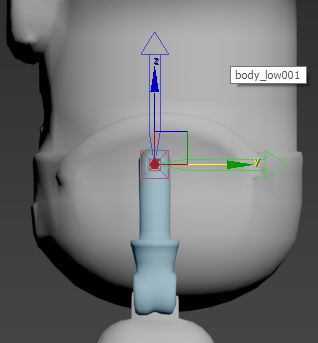
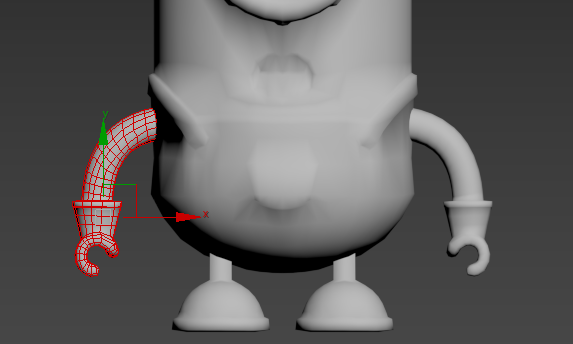
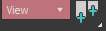
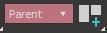

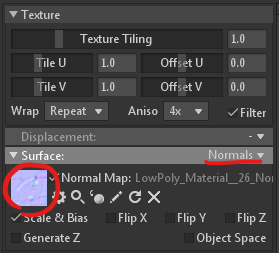
| (망함) Hair Texture 만들기 (3Ds max_Hair and Fur) (0) | 2021.05.10 |
|---|---|
| 언랩 외부툴 (0) | 2021.04.29 |
| Unwrap에서 Reset XForm 확인하기 (0) | 2021.02.17 |
| 면구성 팁 정리 (0) | 2021.02.05 |
| Note_리깅/애니메이션 (0) | 2021.01.25 |
https://blog.naver.com/dighrnt2/222106328350
Reset XForm과 Unwrap의 서로의 영향
안녕하세요 양홀입니다.기본적인 부분이라 많은 분들이 알고계실수도 있는 부분입니다.1. 정육면체를 하나 ...
blog.naver.com
리셋엑스폼의 중요성!!
| 언랩 외부툴 (0) | 2021.04.29 |
|---|---|
| Note_UV UNwrap/ Export (0) | 2021.03.15 |
| 면구성 팁 정리 (0) | 2021.02.05 |
| Note_리깅/애니메이션 (0) | 2021.01.25 |
| 목마하임님 3D max 기초 강의 (엣지) (0) | 2021.01.19 |
# Case 1
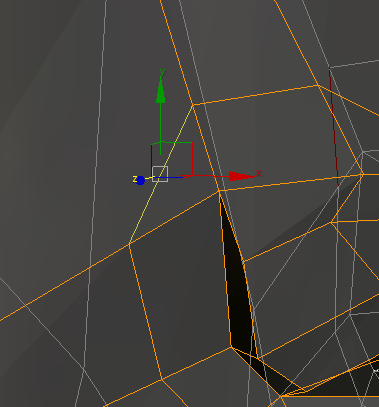
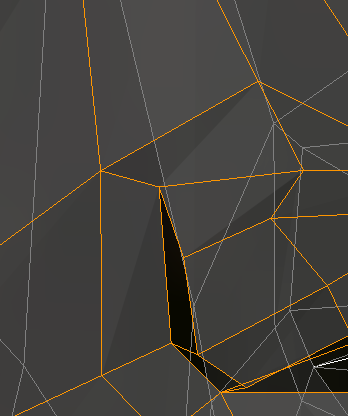
# Case 2
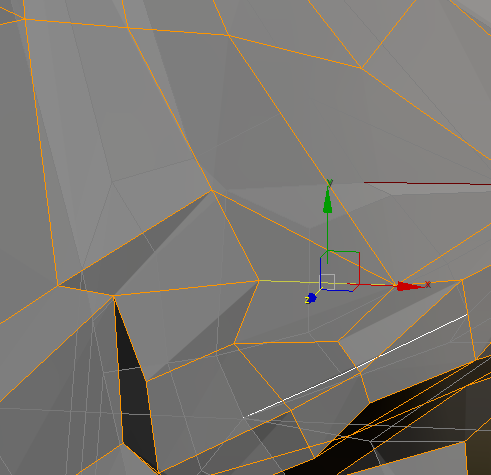
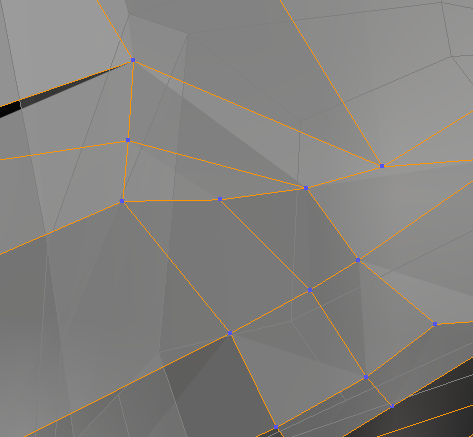
# Case 3
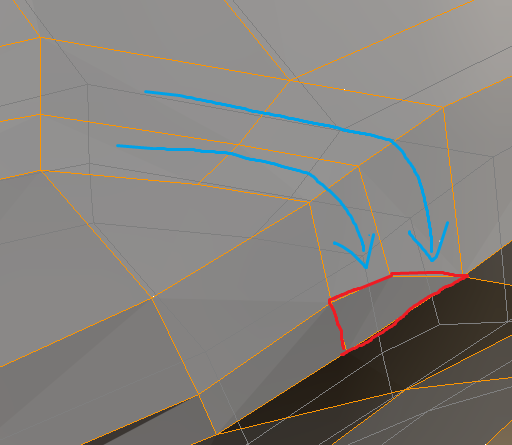
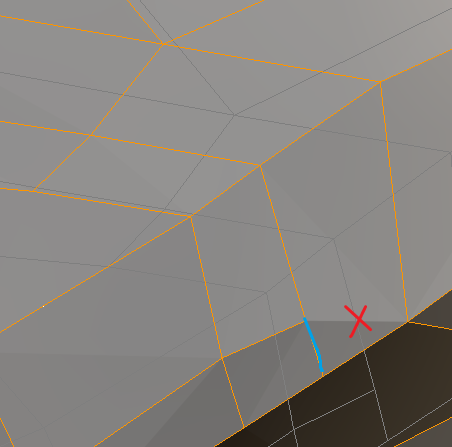

# Case 4
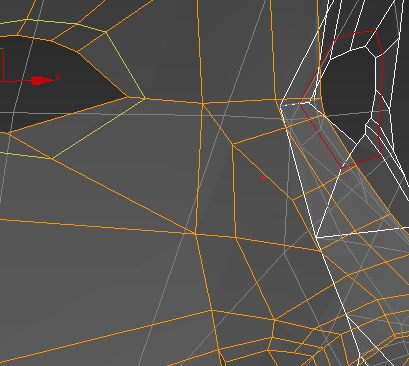
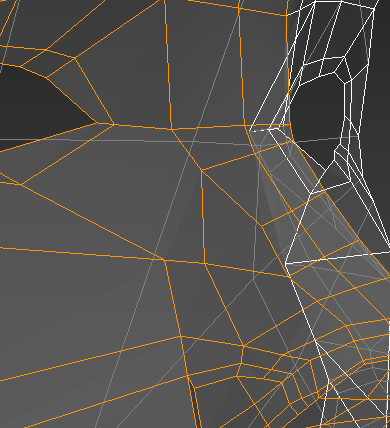
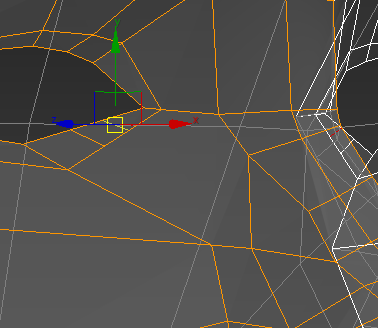
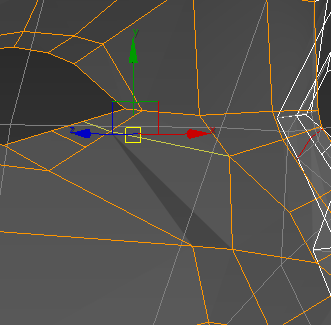
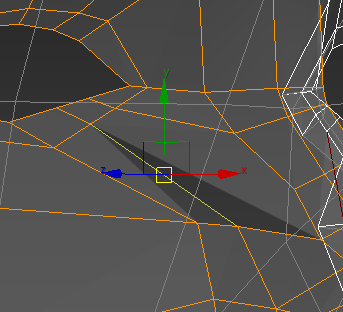
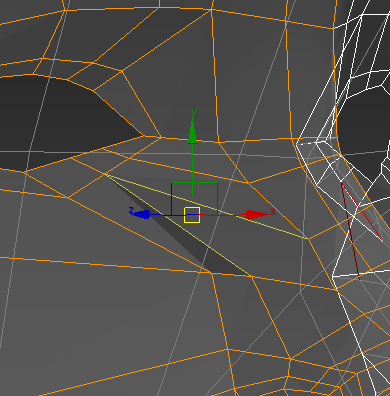
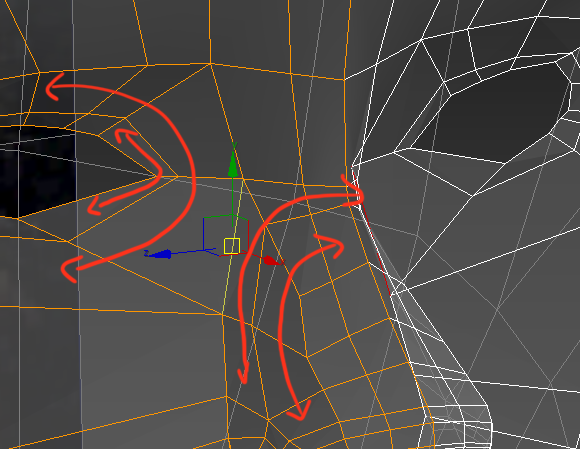
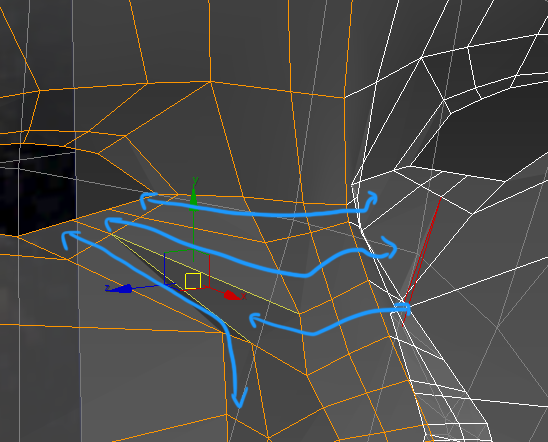
#Case 5
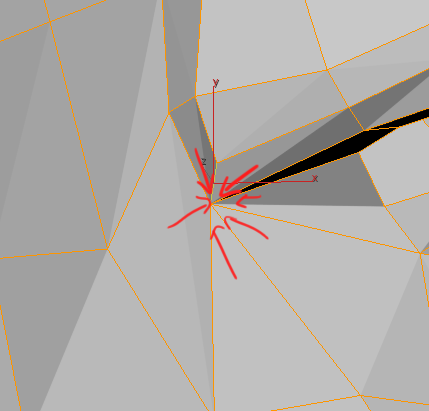
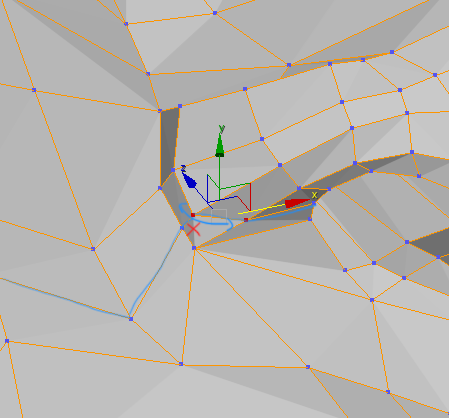

*움직여야 하는 관절부분에는 사각형으로 해야 한다!!
| Note_UV UNwrap/ Export (0) | 2021.03.15 |
|---|---|
| Unwrap에서 Reset XForm 확인하기 (0) | 2021.02.17 |
| Note_리깅/애니메이션 (0) | 2021.01.25 |
| 목마하임님 3D max 기초 강의 (엣지) (0) | 2021.01.19 |
| 3D max 단축키 먹히지 않을 때, 키보트 토글 확인 (0) | 2021.01.19 |