Step 1.
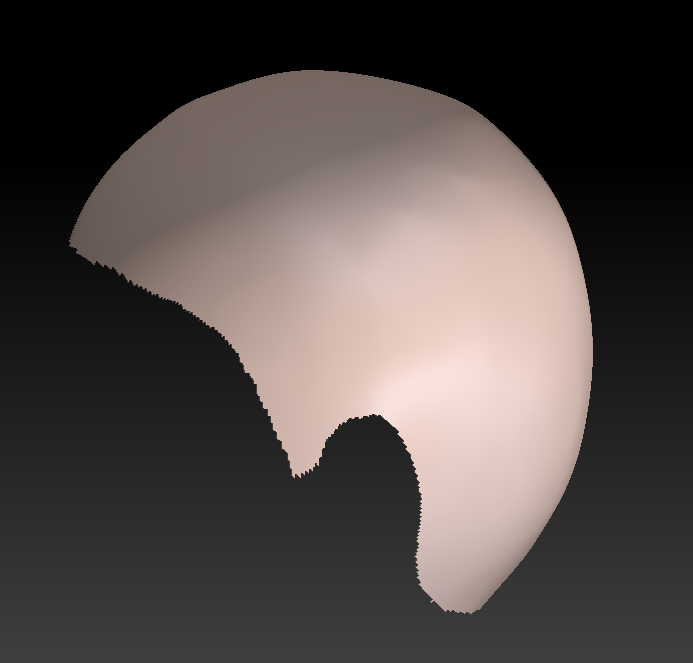
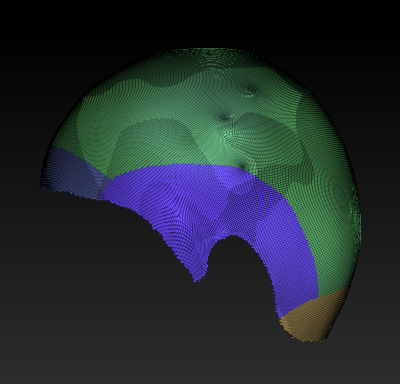
Step 2.
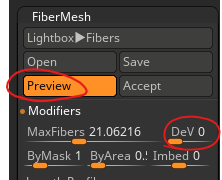
-> 모디파이어 창에서 조절하지 않고 빠르게 빗질하기 위해서
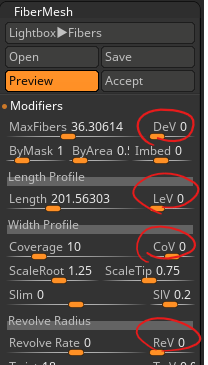
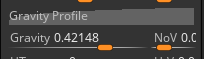
Step 3. Accept 및 프리뷰 기능 (어셉트 할 때는 전체 마스킹한 상태로)
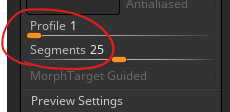
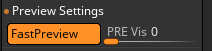

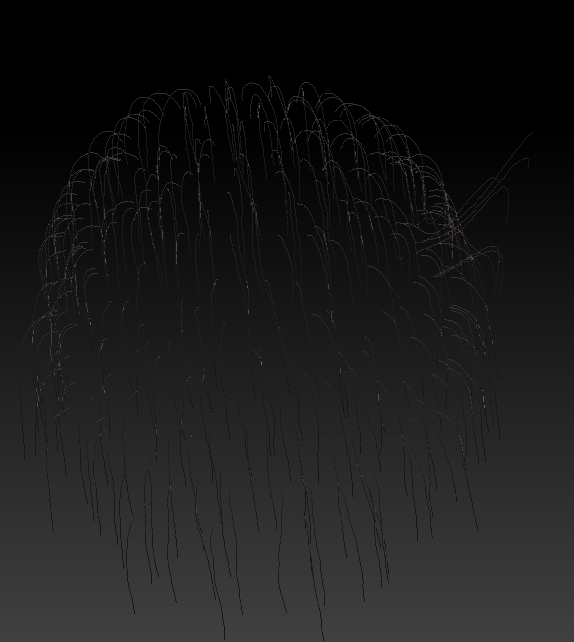
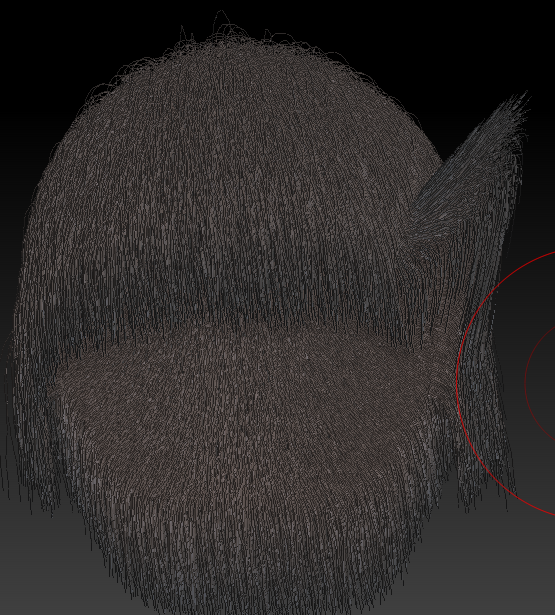
Step 4. 브러쉬 설정
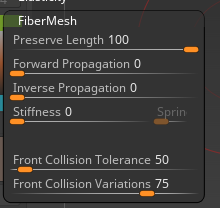
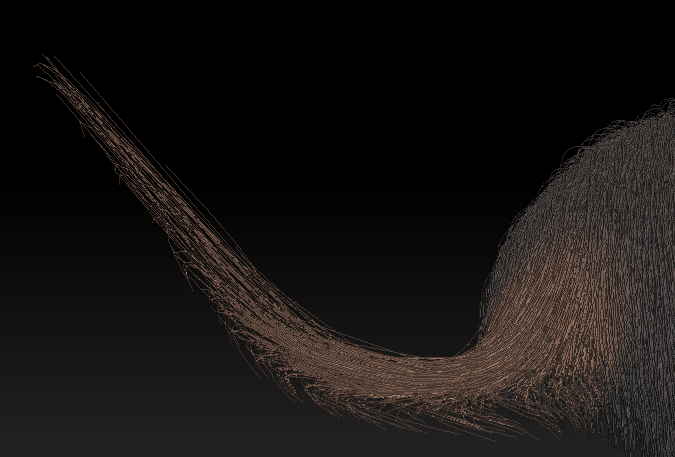



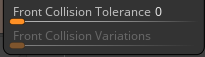
-> 헤어가 오브젝트를 뚫더라도 나중에 무브브러쉬랑 스무스브러쉬 (전부 preserve length수치100으로) 로 다시 수정하는게 더 깔끔함
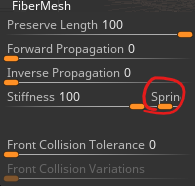

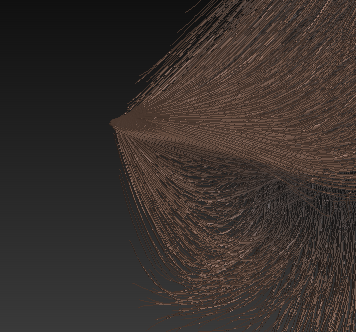
아직 연구 중에 있는 기능... 그냥 오나트릭스가 더 좋지 않을까 생각 중... (아직 안써봤지만)
Step 1.
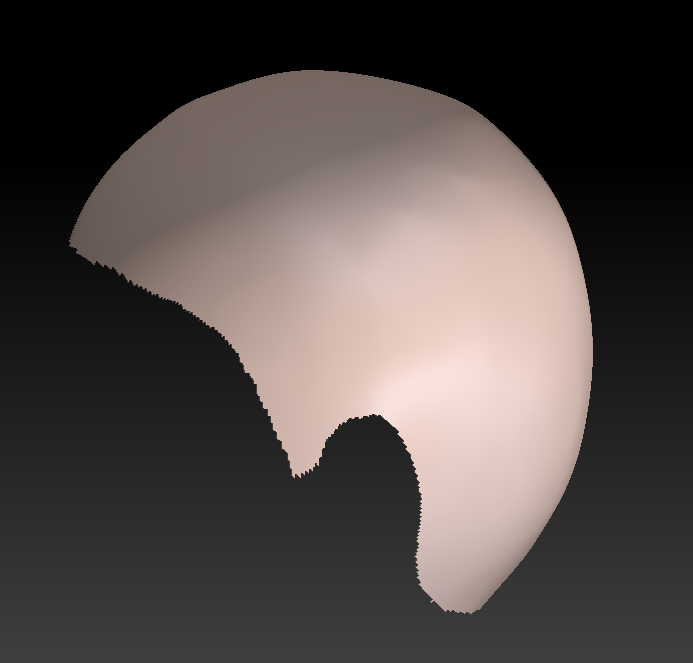
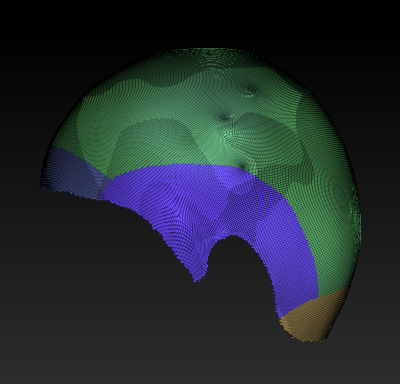
Step 2.
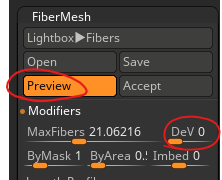
-> 모디파이어 창에서 조절하지 않고 빠르게 빗질하기 위해서
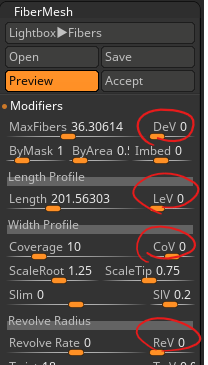
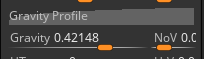
Step 3. Accept 및 프리뷰 기능 (어셉트 할 때는 전체 마스킹한 상태로)
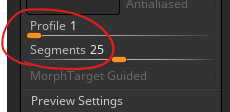
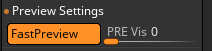

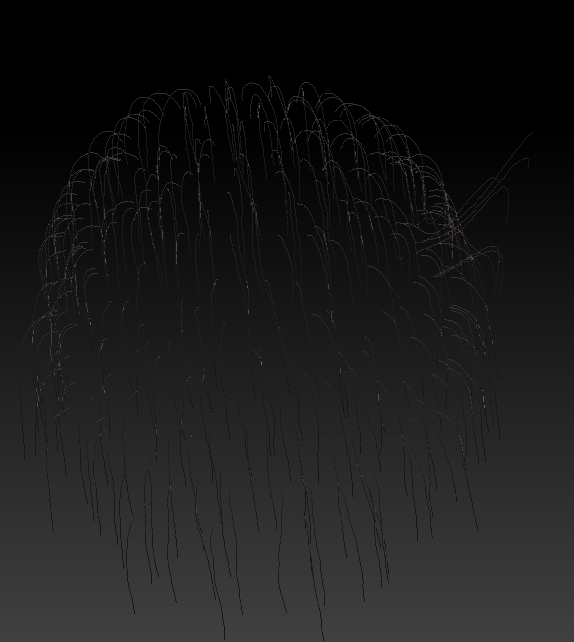
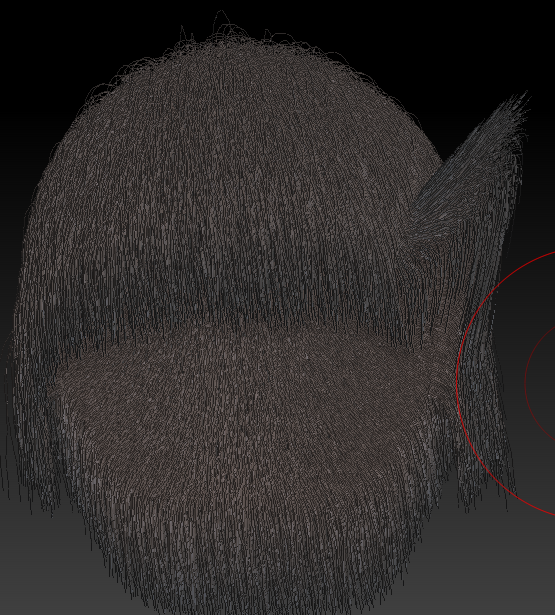
Step 4. 브러쉬 설정
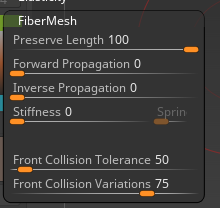
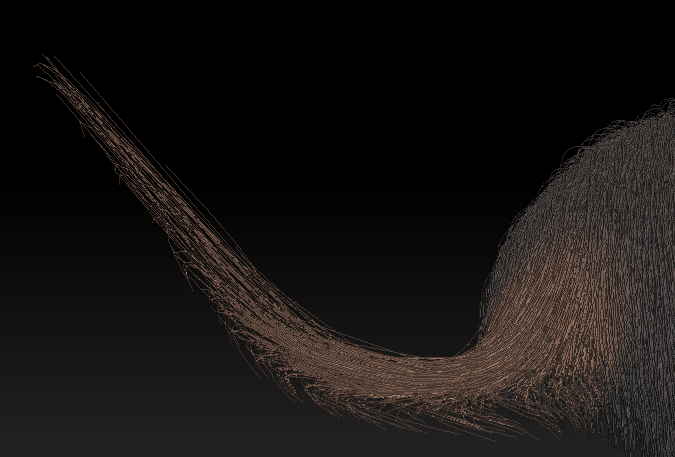



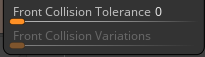
-> 헤어가 오브젝트를 뚫더라도 나중에 무브브러쉬랑 스무스브러쉬 (전부 preserve length수치100으로) 로 다시 수정하는게 더 깔끔함
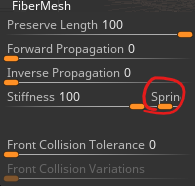

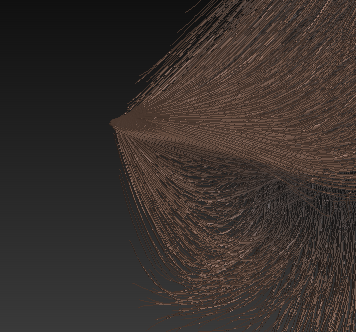
아직 연구 중에 있는 기능... 그냥 오나트릭스가 더 좋지 않을까 생각 중... (아직 안써봤지만)
*B버튼을 누르고 원하는 브러쉬 첫 알파벳을 누르면 빠르게 찾을 수 있다.
Damstandard 브러쉬 (날카롭게 파 낼 수 있다)
Move infiniteDep브러쉬 (뒷면까지 균일하게 밀어준다.)
TrimDynamic 브러쉬 (갑옷 등의 끝부분에 데미지가 간 것을 표현할 때)
IMM BParts 브러쉬 (인체 부위)
Curve Tube 브러쉬 (라인을 그려 튜브를 만들어준다.)
-> 평면적인 작업을 할 때에 Picker - Depth 에서 ContZ 로 체크해 놓는다! (평행선 상에 라인을 유지하기 위해서)
-> 라인을 그려 완성한 후에도 수정하거나, 굵기 조절을 할 수 있다. (브러쉬 사이즈를 바꿔 라인에 터치)
-> Alt 누르고 다른 곳을 누르면 Curve모드가 해제된다. Curve모드가 해제 된 이후에는 우측 Deformation - Inflate로 굵기 조절을 할 수 있다.
Tip! 이미 Curve 모드도 해제되고 마스크 모드도 해제된 상태에서 다시 그 오브제만 선택하는 방법
-> Polyframe 모드에 들어가면 각각의 오브제가 분리되어 있다. Ctrl+Shift를 눌러 선택하면 격리된다.
격리된 상태에서 마스크를 씌우고 다시 Ctrl + Shift 를 눌러 격리해제 후 Ctrl 터치하여 마스크 반전을 시켜준다.
IMM PrimitivesH 브러쉬 (도형생성)
-> Copy 하는 법: Move 모드에서 Ctrl누른 상태로
Cray 브러쉬 (음식 위에 소스나 코팅,아이싱 얹어 줄 때)
Displace 브러쉬 (에멘탈 치즈처럼 빵꾸 뚫거나 볼록 솟게하기)
-> 모서리 부분에 쓰면 데미지 표현하는데 좋다.
Zmodeler 브러쉬 (3D max에서 처럼 점, 선, 면을 이용한 개념, Poly그룹에 의존한 모델링에 사용)
Alt 버튼으로 Zadd와 Zsub을 변경할 수 있다. (Alt누르면 Zsub)
Focal Shift로 퍼짐의 정도 조절
퀵 사이즈 변경: 단축키 S, ], [
사이즈 외 퀵옵션: 스페이스바
Move topologics 브러쉬 메쉬가 물리적으로 나눠져 있는 부분을 고려해서 직접 맞닿아 있지 않은 부분을 제외하고 선 택적으로 움직일 수 있다.
[다운로드 브러쉬]
Orb_ brushed 中
orb_crack
orb_Rock_Detail
orb_slash 시리즈
| Fiber Mesh 기능으로 헤어 제작 (0) | 2021.05.14 |
|---|---|
| 단축키 모음 (0) | 2021.03.07 |
| Note (0) | 2021.03.02 |
프로젝트 열기 – Ctrl + O프로젝트 저장 – Ctrl + S실행 취소 – Ctrl + Z다시 실행 – Shift + Ctrl + Z팝업 선택 ( PC에서만 )도구 – F1브러쉬 – F2스트로크 – F3알파 – F4질감 – F5재료 – F6 (커서 가 캔버스 영역을 벗어난 상태 )빠른 메뉴 표시 – 스페이스 바 또는 마우스 오른쪽 버튼 클릭플로팅 팔레트 표시 / 숨기기 – Tab항목 설명 표시 (팝업 정보가 켜져있을 때) – Ctrl + 커서 항목대체 품목 설명 표시 – 품목에 대한 Ctrl + Alt + cursor사용자 정의 단축키 할당 – 항목을 Ctrl + Alt + 클릭하십시오 (환경 설정> 단축키 하위 메뉴에 단축키 저장)프로젝션 마스터 – G
라이트 박스 표시 / 숨기기 – , [쉼표 키]선택한 항목로드 – 라이트 박스 축소판을 두 번 클릭합니다 (텍스처 / 알파가 활성화 된 경우 스포트라이트에로드 됨)스포트라이트 켜기 / 끄기 – Shift + Z스포트라이트 다이얼 표시 / 숨기기 – Z
편집 모드에서 3D 메시로 –
자유 회전 – 배경 클릭 및 드래그이동 – Alt + 클릭 및 배경 드래그90도 회전으로 제한 – 클릭 + 드래그, Shift스케일 – Alt + 클릭, Alt 해제, 배경 드래그Z 축을 중심으로 회전 – Shift, 클릭, Shift 해제, 드래그
최상의 결과를 얻으 려면 환경 설정> 인터페이스 메뉴 에서 오른쪽 클릭 탐색 을 끄십시오 .
3.1 Right-Click Navigation
( 환경 설정> 인터페이스 메뉴 에서 오른쪽 클릭 탐색 을 켜십시오 .)
이동 – Alt + 오른쪽 클릭 및 드래그 (모델 위에있을 수 있음)스케일 – Ctrl + 오른쪽 클릭 및 드래그 (모델 위에있을 수 있음)회전 – 마우스 오른쪽 버튼을 클릭하고 끕니다 (모델 위에있을 수 있음)
그리는 동안 액션 라인을 이동하려면 – 스페이스 바를 누른 상태로그린 후 작업 라인을 이동하려면 – 주황색 선 또는 중앙 주황색 링을 클릭 + 드래그작업 라인 끝점 위치를 변경하려면 – 주황색 끝 링을 클릭 + 드래그
이러한 조치 는 조치 행 의 내부 빨간색 또는 흰색 고리에 적용됩니다 . 중심 또는 끝 이라는 용어 는 선상의 위치를 나타냅니다.
이동 모드 – W
이동 – 가운데 클릭 + 드래그메시 복제 – Ctrl + 클릭 + 드래그 센터굽힘 메쉬 – 중앙 또는 끝점을 Alt + 클릭 + 드래그스트레치 메시 – 메시에서 가장 먼 끝점 드래그메쉬 평 평화 – 메쉬 옆의 끝점을 드래그팽창 – 메쉬에서 가장 멀리있는 마우스 오른쪽 버튼 클릭 + 드래그부분적으로 마스크 된 메쉬로 Edgeloop 및 돌출 생성 , Ctrl 키를 누른 상태에서 중심점 클릭
규모 – E
스케일 – 선 방향으로 클릭 + 드래그 엔드 포인트축을 따라 크기 조정 – 클릭 + 중심점 드래그Edgeloop 생성 및 수축 / 팽창 – 부분적으로 마스크 된 메쉬 사용 , Ctrl 키를 누른 상태에서 중심점 클릭
회전 – R
회전 주위 종점 - + 드래그 다른 쪽 끝의 클릭 지점을액션 라인을 중심으로 회전 – 가운데 클릭 + 드래그조인트 벤드 – Alt + 클릭 + 드래그 엔드 포인트 (같은 포인트를 중심으로 회전)
추첨 크기 – S초점 이동 – ORGB 강도 – IZ 강도 – U설정된 단위로 그리기 크기 늘리기 – ]설정된 단위로 그리기 크기 감소 – [( Zplugin> 기타 유틸리티> 브러시 증가 슬라이더 에서 증분을 설정하십시오 )편집 모드 켜기 / 끄기 – T추첨 – Q이동 – W규모 – E회전 – RZAdd 및 ZSub 전환 – Alt (누르고 있음)
브러시 팝업 표시 – B표준 브러시 – B – S – T부드럽고 강함 – B – S – S탄성 이동 – B – M – EMPolish – B – M – PClipCurve – B – C – CClayLine – B – C – L
5.1.1 InsertMultiMesh brushes브러시로 모든 메시 표시 – M
5.1.2 브러시 단축키 변경 (팝업 팔레트)
해야 할 일은 다음과 같습니다.
참고 :이 작업을 수행 할 때 이미 할당 된 바로 가기를 선택하면 ZBrush가 다른 브러쉬의 바로 가기를 자동으로 바꿉니다.
커서 – C 에서 색상을 선택하십시오.스위치 색상 – V
게으른 마우스 – L마지막 스트로크 재생 – 1기록 스트로크 – 3기록 된 모든 스트로크 재생 – 2
5.3.1 Curves부드러운 곡선 – 6스냅 샷 곡선 – 5커브 삭제 – Alt + 커브를 가로 질러 그립니다
저장 도구 – Shift + Ctrl + T보기에 메쉬 맞추기 – F관점 – P플로어 그리드 – Shift + P대칭 활성화 – X폴리 프레임 및 폴리 그룹 표시 / 숨기기 – Shift + F점 선택 모드 – Shift + Ctrl + P피벗 점 설정 – Ctrl + P피벗 포인트 지우기 – Shift + P캔버스에 버전 스냅 샷 – Shift + S
모든 하위 도구 나열 – NSubTool을 Alt + 클릭 – 그 SubTool을 선택하십시오선택한 하위 도구에서 Shift + Alt + 클릭 – 해당 하위 도구의 프레임 ( 이 옵션은 기본 설정> 편집> 자동 센터 활성화 슬라이더 에서 설정할 수 있습니다 .0 = 해제; 1 = Alt + 클릭; 2 = Shift + Alt + 클릭 )클릭 붓 아이콘 - Polypaint 색상 화 토글페인트 브러쉬 아이콘을 Shift + 클릭 – 모든 하위 도구에 대해 Polypaint Colorize 토글
나누기 – Ctrl + D낮은 해상도 – Shift + D더 높은 해상도 – D가장자리 루프 – Ctrl + E (일부 숨겨진 메쉬)
다이나 메쉬 조각 리 메쉬 – 편집> 그리기 모드에서 Ctrl + 드래그
HD 스컬 프팅 모드 전환 / 해제 – A (커서 오버 메시)모든 HD 지오메트리 렌더링 – A (배경 위에 커서)
뷰 마스크 – Ctrl + H마스크 반전 – Ctrl + I모두 마스크 – Ctrl + A마스킹 브러쉬 선택 – 팝업에서 브러쉬를 선택하는 동안 Ctrl 키 를 누른 채객체의 페인트 마스크 (알파 / 스트로크를 사용할 수 있음) – Ctrl (누르고 있기 )리버스 마스크 삭제 또는 페인트 – Ctrl + Alt (누르고 있음)리버스 마스크 – Ctrl + 클릭 배경마스크 지우기 – Ctrl + 클릭 + 배경 드래그일정 강도 마스크 – Ctrl + 클릭, Ctrl 키, 드래그 (메시 시작)알파 강도 마스크 (MaskPen 또는 MaskRect 브러시 사용) – Ctrl + 클릭 및 드래그
(Ctrl을 누른 상태에서 알파 선택)
블러 마스크 – Ctrl + 메시 클릭마스크 선명 화 – 메쉬에서 Ctrl + Alt + 클릭
이동, 축척 또는 회전 모드에서 – 모델 에서 작업 라인 을 Ctrl + 클릭 + 드래그
그룹 마스크 및 클리어 마스크 – Ctrl + W
선택 또는 클립 브러시 선택 – 팝업에서 브러시를 선택하는 동안 Shift + Ctrl 을 누르십시오.메시 부분 표시 – Shift + Ctrl + 클릭, 키 해제 및 드래그 (녹색 선택 영역)메시 부분 숨기기 – Shift + Ctrl + 클릭, 키 해제 및 드래그 – Alt (빨간색 선택 영역)를 누릅니다.메쉬 부분 성장 – Ctrl + Shift + X메시 부분 축소 – Ctrl + Shift + S모든 메시 부분 증가 – Ctrl + Shift + A외부 링 가시성 – Ctrl + Shift + O선택 영역 또는 클립 영역 이동 – ' 마우스 / 펜을 놓지 않고 스페이스 바를 누릅니다.전체 메시 표시 – Shift + Ctrl + 클릭 배경선택한 폴리 그룹 만 표시 (완전히 보이는 메시) – Shift + Ctrl + 클릭선택한 폴리 그룹 숨기기 (완전히 보이는 메시에서) – Shift + Ctrl + 두 번 클릭선택된 폴리 그룹 숨기기 (부분적으로 보이는 메시에서) – Shift + Ctrl + 클릭가시성 반전 – Shift + Ctrl + 클릭 및 배경 드래그모서리 루프 숨기기 – 올가미 옵션을 선택한 상태에서 루프를 교차하는 모서리를 Shift + Ctrl + 클릭ClipCurve 소프트 방향 변경 추가 – Alt를 한 번 클릭ClipCurve가 날카로운 방향 변경 추가 – Alt를 두 번 클릭반전 클립 영역 – Alt (누르고 있음)
스텐실 온 – Alt + H스텐실 숨기기 / 보이기 – Ctrl + H코인 컨트롤러 – 스페이스 바
Preview Adaptive Skin – A
Add a child ZSphere – ZSphere 드래그ZSphere 삭제 – Alt + ZSphere 클릭동일한 크기로 child ZSphere 추가 – 클릭 + 드래그, Shift 키를 누릅니다child ZSphere 추가 및 링크 영역 확장 – 새 ZSphere의 크기를 조정하려면 클릭 + 드래그하고 Ctrl + 드래그ZSphere 삽입 – 링크 영역 클릭
와 도구> 적응 피부> 사용 ClassicSkinning 에 :
구 자석 / 브레이크 메쉬 정의 – Alt + 클릭 링크 영역
ZSphere 이동 – ZSphere 드래그포즈 (내추럴 링크 이동) – 드래그 링크 영역체인 이동 – Alt + 드래그 링크-구
Zsphere 스케일 – ZSphere 드래그체인 팽창 / 수축 – Alt + 드래그 링크-구스케일 체인 – 드래그 링크 구형
스핀 체인 – ZSphere 드래그제어 트위스트 – Alt + 드래그 링크-구체인 회전 – 링크 영역 드래그
ZSketch 편집 모드 활성화 – Shift + A (편집 모드에서 ZSphere 뼈대 사용)통합 스킨 미리보기 – A
반전 2.5D 브러시 효과 – Alt (누르고 있음)자르기 및 채우기 – Shift + Ctrl + F문서에서 텍스처 잡기 – Shift + Ctrl + G
클리어 레이어 – Ctrl + N채우기 레이어 – Ctrl + F베이크 레이어 – Ctrl + B레이어 축소판에서 모든 레이어 켜기 / 끄기 – Shift + 클릭클릭 한 픽 솔이 상주하는 레이어 선택 – ~ + 클릭 캔버스 (미국) @ + 클릭 캔버스 (영국)레이어 내용을 위 / 아래 / 옆으로 이동 (X & Y)- ~ + 드래그 (미국) @ + 드래그 (영국)
마커 제거 – Ctrl + M
실제 크기 – 0 [zero]앤티 앨리어싱 된 절반 크기 – Ctrl + 0확대 – + [더하기 부호]축소 – – [빼기 기호]
새로운 키 프레임 배치 – 타임 라인을 클릭하십시오기존 키 프레임을 선택하십시오 – 키 프레임 점을 클릭하십시오타임 라인 확대 / 축소 – 선택한 키 프레임 도트를 클릭하십시오.선택한 키 프레임 이동 – 클릭 + 드래그 점을 새 위치로 드래그 (드래그 오프 종료시 삭제)기존 키 프레임에 새 데이터 저장 – 키 프레임 도트를 Shift + Ctrl + 클릭키 프레임 삭제 – 타임 라인에서 점을 클릭 + 드래그선택한 키 프레임 복사 – 복사하려는 지점에서 타임 라인을 Shift + 클릭여러 키 프레임 복사 – 복사 할 모든 키 프레임 점을 Shift + 클릭 한 다음 타임 라인을 Shift + 클릭사본을 원하는 지점에서전환 키 프레임 만들기 – 기존 키 프레임 점을 Ctrl + 클릭견고한 키 프레임 만들기 – 기존 키 프레임 도트를 Alt + 클릭이전 카메라 키 프레임으로 이동 – 왼쪽 화살표다음 카메라 키 프레임으로 이동 – 오른쪽 화살표타임 라인 재생 (루프로 재생) – 타임 라인 커서를 Shift + 클릭타임 라인 재생 중지 – Esc 클릭타임 라인을 동영상으로 기록 – 타임 라인 커서를 Shift + Ctrl + 클릭(왼쪽 화살표를 사용하여 커서를 시작으로 먼저 설정)
영화에 스냅 샷 – Ctrl + Shift +! (미국) Shift + Ctrl + PageUp (영국)
BPR (Best Preview Render) – Shift + R모두 렌더 – Shift + Ctrl + R커서 선택적 렌더 – Ctrl + R
항목을 사용자 정의 인터페이스 위치로 이동 – Ctrl + Alt + 드래그 ( 사용자 정의 활성화 가 켜져있는 경우)사용자 지정 인터페이스 위치에서 제거 항목 - 캔버스에 Ctrl + Alt + 드래그 (시 사용자 정의 활성화 에있다)저장소 구성 파일 – Shift + Ctrl + I사용자 인터페이스 구성 파일로드 – Ctrl + L사용자 인터페이스 구성 파일 저장 – Shift + Ctrl + Alt + I
ZScript로드 – Shift + Ctrl + LZScript 재로드 – Ctrl + UZScript 창 표시 / 숨기기 – H
| Fiber Mesh 기능으로 헤어 제작 (0) | 2021.05.14 |
|---|---|
| 브러쉬 정리 (0) | 2021.03.31 |
| Note (0) | 2021.03.02 |
Ctrl + N 뷰포트 클리어
오브젝트를 생성한 뒤에는 Edit Object (T) 를 눌러야 스컬핑을 할 수 있다.
스컬핑하기 전에 오른쪽에 Make poly mesh3D를 눌러준다. (밑에 메뉴가 더 생김)
위에 주황색 히스토리 바가 있어 뒤로가거나 앞으로 돌릴 수 있다. (ctrl+z도 가능)
그냥 그으면 회전 -> 그으면서 Shift누르면 스냅핑가능
Alt 누른채 그으면 패닝
Alt 누른채 클릭한 후 Alt를 해제하면 줌인/아웃
오른쪽 바 버튼으로도 위 동작이 가능하다.
Frame(단축키F) 누르면 화면에 오브젝트가 맞춰진다.
Meterial은 gumroad.com/ 에서 찾을 수 있다.
[추천 Metrial]
Zbro의 모델링 #8, #13
Orb_cray (4$)
다운받은 Metrial 가져오기
-> Metrial 창에서 Load 버튼 눌러 불러오기
시작할 때 디폴트 Meterial 지정하는 법
-> Save as startup
Brush 사용할 때는 꼭 단축키를 사용하는 것이 좋다. (작업시간 단축)
단축키 설정 하는 법
-> Ctrl+Alt 누른 채로 원하는 브러쉬 선택하면 좌측 상단에 Press anykey 가 뜨면 원하는 단축키 누르기
[브러쉬 단축키 설정]
1번: ClayBuildup
2번: Move
3번: Hpolish
4번: Flatten
5번: Standard
설정하기!
+[자주 쓰는 브러쉬] *B버튼을 누르고 원하는 브러쉬 첫 알파벳을 누르면 빠르게 찾을 수 있다.
Damstandard 브러쉬 (날카롭게 파 낼 수 있다)
Move infiniteDep브러쉬 (뒷면까지 균일하게 밀어준다.)
TrimDynamic 브러쉬 (갑옷 등의 끝부분에 데미지가 간 것을 표현할 때)
IMM BParts 브러쉬 (인체 부위)
Curve Tube 브러쉬 (라인을 그려 튜브를 만들어준다.)
-> 평면적인 작업을 할 때에 Picker - Depth 에서 ContZ 로 체크해 놓는다! (평행선 상에 라인을 유지하기 위해서)
-> 라인을 그려 완성한 후에도 수정하거나, 굵기 조절을 할 수 있다. (브러쉬 사이즈를 바꿔 라인에 터치)
-> Alt 누르고 다른 곳을 누르면 Curve모드가 해제된다. Curve모드가 해제 된 이후에는 우측 Deformation - Inflate로 굵기 조절을 할 수 있다.
Tip! 이미 Curve 모드도 해제되고 마스크 모드도 해제된 상태에서 다시 그 오브제만 선택하는 방법
-> Polyframe 모드에 들어가면 각각의 오브제가 분리되어 있다. Ctrl+Shift를 눌러 선택하면 격리된다.
격리된 상태에서 마스크를 씌우고 다시 Ctrl + Shift 를 눌러 격리해제 후 Ctrl 터치하여 마스크 반전을 시켜준다.
IMM PrimitivesH 브러쉬 (도형생성)
-> Copy 하는 법: Move 모드에서 Ctrl누른 상태로
Cray 브러쉬 (음식 위에 소스나 코팅,아이싱 얹어 줄 때)
Displace 브러쉬 (에멘탈 치즈처럼 빵꾸 뚫거나 볼록 솟게하기)
-> 모서리 부분에 쓰면 데미지 표현하는데 좋다.
Zmodeler 브러쉬 (3D max에서 처럼 점, 선, 면을 이용한 개념, Poly그룹에 의존한 모델링에 사용)
-> 나중어 더 자세히 설명

Alt 버튼으로 Zadd와 Zsub을 변경할 수 있다. (Alt누르면 Zsub)
Focal Shift로 퍼짐의 정도 조절
퀵 사이즈 변경: 단축키 S, ], [
사이즈 외 퀵옵션: 스페이스바
[추천 다운 브러쉬]
Orb_ brushed 中
orb_crack
orb_Rock_Detail
orb_slash 시리즈
끄기 전에 설정값 저장
<Preference>
Config - Save UI
HotKey - Save
시메트리 모드 단축키: X
->Transform에서 각도 등 설정을 바꿀 수 있다.
울퉁불퉁한 면 정리: Shift 누른채로 스컬핑
마스크: Ctrl 누른채로 스컬핑
마스크 반전: Ctrl 누른채로 뷰포트 백그라운드 클릭
-> 마스크를 씌운 부분은 스컬핑이 안됨.
마스크 해제: Ctrl 누른채로 뷰포트 백그라운드 길게 드래그
우측 하단 쪽에 Polyframe 버튼 누르면 와이어프레임을 볼 수 있다.
-> 와이어 프레임이 몰려있는 부분을 펴주려면 DynaMesh를 사용하면 된다.
*우측에 Geometry에서 DynaMesh 들어가기 (Ctrl+드래그로 한번더 적용시킬 수 있다.)
색깔 바꾸기
-> 좌측에서 원하는 재질과 색깔을 선택한 후 상단에 MRGB, RGB, M 중 하나를 클릭 한 후 Color 메뉴 바에서 Fillobject를 클릭하여 색깔을 입힌다. (이렇게하면 좌측에서 색상을 움직여도 색이 바뀌지 않는다.)
Fill하여 색을 입히는 것 외에 직접 칠할 수도 있다.
->B를 눌러 브러쉬 툴 박스를 열고 Paint브러쉬를 선택한다. 좌측에서 색을 조정하여 칠한다.
(색이 삐져나갔을 경우 C를 눌러 색을 배경색을 스포이트하여 덮어 준다.)
렌더링하기
우측 상단에 BPR로 렌더를 할 수 있음
설정을 바꿀 수도 있고 간단하게 필터를 사용하여 마무리할 수 있음
-> LightBox(,) - Filter에서 원하는 필터 선택 후 BPR을 누른다.
※ 스컬핑 작업할 때 우측에 Perspective 모드를 키고 하는 것이 좋다. (원근감) ※
[쉐도우박스를 이용해 작업하기]
원기둥을 하나 생성한다 Geometry - ShadowBox - Resolution (해상도), Polish(둥글게 깎고 다듬는 정도)조정
마스크를 Ctrl 드래그 하여 해제하고 뒷면에 Ctrl 를 누른 상태(마스크) 로 드로잉을 한다.
작업 후에는 쉐도우 박스를 끄고 만들어진 오브제를 작업하면 된다.
오브제를 부분적으로 이동시키는 방법: 움직일 오브제를 제외한 오브제에 마스크를 씌워 Move기능(W)으로 기즈모를 움직인다. Alt를 눌러 움직이면 기즈모의 위치만 변경 할 수도 있다. (오브제의 정 가운데로 옮길 때에는 GPS버튼을 누르면 자동적으로 이동된다.)
[Split] - 특정 오브제만 다른 섭툴(subtool)로 이동시키기 (레이어 나누는 개념?)
(Subdivision Level이 켜져 있으면 작동하지 않는다.)
Ctrl + Shift 로 하이드시켜 원하는 부위만 보이게 한 후 Split Hidden 을 누른다.
후에 SubdivisionLevel Freeze를 풀어준다.
*Split Fidden 말고도 Group split은 Polyframe 색깔별로 나눠주는 기능임.
-> 나눠진 섭툴은 눈 모양을 눌러 안보이게 할 수 있다.
[Merge Down]
섭디레벨이 다를 경우 섭디레벨이 사라지거나 복잡해질 수 있기 때문에 최대한 섭디비전 레벨을 맞춘 후에 머지를 하는 것이 좋다.
[3D max처럼 점선면으로 모델링하기]
원기둥 하나 생성하고 Edit - Make Poly Mesh - initialize - QCube 로 큐브를 생성한다. (resolution조정가능)
Zmodeler 브러쉬 (3D max에서 처럼 점, 선, 면을 이용한 개념, Poly그룹에 의존한 모델링)를 꺼낸다.
->용어가 살짝 다름
Vertex -> Point action
Edge action
Polygon action
스페이스바로 메뉴를 불러올 수 있다.
메뉴를 모두 알 필요는 없고 자주 쓰는 몇가지만 알아두자!
Polygon action
ㄴQMesh, Extrude, Inset, Scale, Polygroup, Delete
QMesh: 면이 서로 스냅이 된다.
Extrude: 스냅이 안되어 세밀한 컨트롤이 가능하다. (대신 스냅 기능이 없어 후 작업으로 사이에 생기는 면을 정리해줘야 한다.)
Inset: 면 안에 면을 생성
Scale: 스케일을 조정
Polygroup: 폴리그룹을 타겟에 따라 더 빨리 생성할 수 있다.
Delete: 면을 지울 때
Polygon action
ㄴTarget (어느 영역에 적용시킬 것인지)
ㄴSingle poly, All polygons, Polyloop, Polygroup Island
Single poly: 선택한 단독 폴리곤만 Extrude
All polygons: 어디를 선택하든 상관없이 전체에 Extrude
Polyloop: 면에 커서를 올렸을 때 생기는 주황색 줄의 라인에 해당하는 면만 Extrude
Polygroup Island: 마우스를 올리고있는 폴리 그룹(색깔)에 해당하는 면만 Extrude'
Polygon action
ㄴModifiers
액션에 따라 달라지는데, 옵션을 변경할 수 있다. Ex)Inset 기능을 각 면이 아닌 Region단위로 변경
위의 세부 기능들을 이용해서 3D max와 같은 모델링이 가능하다.
활용 예시) Bevel만들기 Polygroup Island 으로 면을 뽑고 Scale action_Polygroup Island로 줄이기
Alt를 누르고 폴리곤을 드래그하면 회색으로 '임시 폴리 그룹'이 만들어진다. (Polygroupisland가 적용된다.)
Point action
ㄴ Bridge, Stitch, QMesh, Slide
Bridge: 버텍스 주변에 엣지를 생성
Stitch: 버텍스를 붙여준다.
QMesh: 스냅이 되고 클릭하면 전에 이동했던 값만큼 자동으로 이동해준다.
Slide: Move by Edge
Point action
ㄴtarget
ㄴ Ring, Two Points
Ring: 원을 두르듯이 엣지 생성
Two Points: 점과 점 연결, Connect과 같은 기능
Point action
ㄴModifiers
ㄴTo end point, To mid point, To strat point (연결기준점 선택)
Edge action
ㄴQMesh, Extrude, Delete, Insert, Collapse, Bridge, Crease
Insert: 균일한 엣지 생성
Crease: 챔버(Champer)와 같은 기능. 엣지 양 옆에 크리스를 내어 섭디(스무딩)를 먹였을 때 각을 살려준다.
-> Crease 레벨을 조정하려면 Geometry - Crease - CreaseLvl 0-15 에서 조절할 수 있다. (2-3 정도가 좋다.)
crease가 너무 날카로우면 노멀맵도 잘 뽑히지 않고 보기에도 좋지 않기 때문에 크리스는 적당히 부드럽게!
+Crease를 먹이고 레벨을 조정해도 티가 잘 나지 않는다면 Subdivision 레벨을 높여보자!!! <<이것때문에 고생ㅠㅠ
+Crease PG: 폴리그룹의 Border만 크리스를 준다.
Edge action
ㄴTarget
Insert target: Multiple EdgeLoops로 일정한 간격으로 엣지를 생성, 또는 직접 갯수를 정해주어 클릭으로 엣지 생성가능
Bridge: Edge, Two Holes
ㄴEdge: 엣지를 연결하여 면 생성
ㄴTwo Holes: 파이프, 아치를 형성한다.
+Zmodeler에서 cap하는 법: Edge action: close, target: convex hole 지정한 후 엣지 클릭
+Zmodeler에서 ring은 complete으로 생각하면 된다. (엣지에 ring으로 crease를 주려면 target을 EdgeLoop Complete로 하면 된다.)
※ZModeler 브러쉬로 모델링할 때 섭디를 먹이면 더이상 모델링을 할 수 없기 때문에 바로 섭디를 먹이는 것이 아니라
Dynamic Subdivision으로 미리보기하며 하는 것이 좋다. (단축키D, Shift + D)
작업 후에 Apply를 하면 미리보기 섭디가 완전히 적용이 된다.
*Backface cull기능: Tool - Display Properties - Double*
-> 자주쓰는 명령어 키만 따로 빼놓는 방법: Preference - Config - Enable customize에 들어간다.
-> Ctrl + Alt 누른 상태로 원하는 키 찾아서 드래그/드랍 하여 원하는 위치에 빼놓을 수 있다.
마스크를 한 후 Ctrl+W를 누르면 폴리그룹이 나눠진다. (Delete polygroup 할 때 유용)
길이를 조절할 때 마스크를 씌워 반전시킨후 Move툴로 조절하는 방법도 있다!
[새로운 도형을 가져오는 방법]
-Subtool - append에서 새로운 도형을 눌러 생성한다. (append는 꼭 해야 함)
(이 경우 Editable Poly 상태로 생성되기 때문에 resolution과 같은 Primitive(초기설정모드) 조정이 불가능 하다)
->그 후 initialize에서 큐브를 만들거나 Move(기즈모)모드에서 톱니바퀴를 눌러 설정을 바꿔줄 수 있다.
->톱니에서 설정을 바꾸면 새로운 기즈모가 나타나는데 여기서 Resolution을 조정할 수 있다.
*우측하단 Solo 누르면 현재선택된 섭툴만 단독으로 볼 수 있다.*
Geometry - delete Loop로 루프엣지를 제거할 수 있다.
Ctrl + Shift + 드래그: Hide Unselected (초록창)
Ctrl + Shift + 드래그 + Alt: Hide Selected (빨간창)
=> Ctrl + Shift 클릭, 더블클릭하여 하이드하는 방법도 있다!
하이드 한 후 제거하기: Geometry - Modify Topology - Delete Hidden(이것도 많이 쓰이기 때문에 단축키 빼놓기!)
Ctrl + Shift 누른 상태로 브러쉬를 눌러 보면 안에 Slice브러쉬가 있다.
->이 브러쉬로 ZModeler의 Insert 기능을 사용하지 않고 자를 수 있지만 이 브러쉬의 경우 자르면 폴리그룹이 자동적으로 나눠진다.
※기즈모가 돌아갔을 때! Move 모드에서 Alt를 누르고 Reset 을 누르면 기즈모가 리셋된다. (그냥 누르면 오브제 각도가 리셋 됨)※
모델링이 너무 90도이면 노멀맵을 뽑기가 힘들기 때문에 왠만하면 각도를 주는 편이다.

[밴딩하기 (구부리기)]
Resolution 값을 적당히 올린 기둥을 생성한다.
Move 모드에서 톱니바퀴를 누르고 Bend curve를 선택한다.

상단: 주황나팔은 핀의 갯수, 빨간나팔로 X,Y,Z축 기준점 조절가능, 파란색은 스무스(smooth), 회색은 꺾임의 정도!(Smoothness)
하단은 타원으로 찌그러지는 정도랑 점점 넓어지도록 스케일 조정할 수 있다.
<Smooth와 smoothness차이>
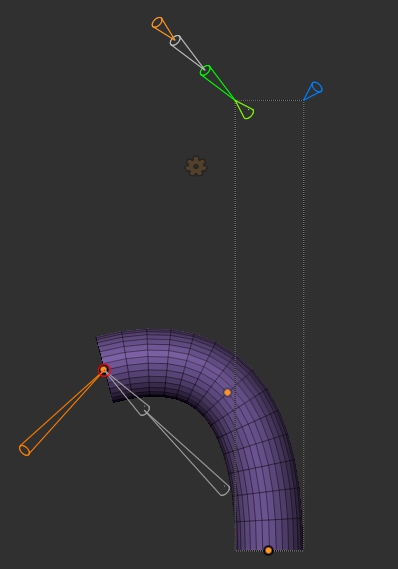
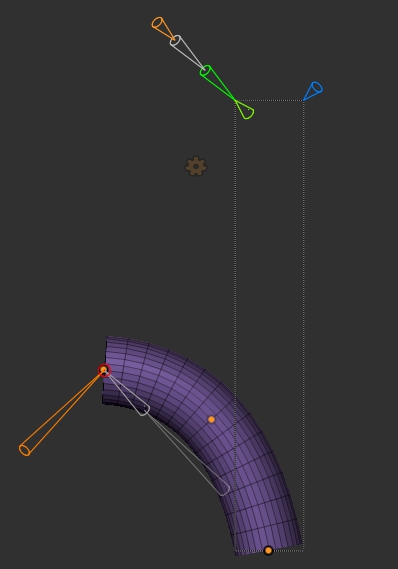
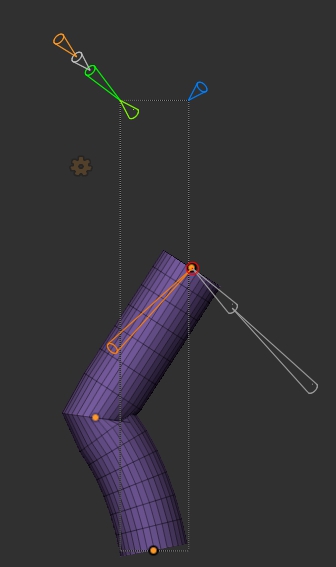
*굵기는 Deformation - Inflate에서 조절한다.
[Mirror and Weld기능과 중심축]
일단 오브제 Position을 0으로 두는 것이 좋다! 기즈모도 리셋하여 중심으로 맞춰야 시메트리나 미러기능이 정상적으로 작동한다.
Position은 Geometry - Position에서 조정할 수 있다.
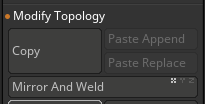
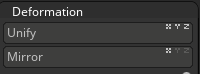
~스냅샷~
Shift + S 를 누르면 뷰포트에 보이는 메쉬가 정지화면처럼 뷰포트에 남긴다. 없애고 싶을 때는 Ctrl + N(또는 상단 Layer 메뉴에서 Clean을 눌러준다.) -> 렌더링 옵션을 바꾸면 모든 설정값이 스냅샷에도 적용된다!
[Zmodeler모델링과 스컬핑 동시작업]
ZModeler모델링으로 만든 두 파츠를 붙인 후 스컬핑을 하는 방법:
1. 나눠진 섭툴을 Merge 하고 적용되어있던 Dynamic Subdivision을 apply해준다.
2. Dynamesh(토폴로지를 다시 만들어주는 기능) 설정을 조절하여 적용시킨다. (Resolution 512-1024-2048, Blur0 상황에 따라 다르게)
-> 섭디레벨 프리즈하겠냐는 물음이 나오면 No하기
3. 스컬핑한다. (스컬핑하기 시작하며 폴리그룹은 의미가 없기 때문에 Ctrl + W를 눌러 모두 통합시킨다.)
직선으로 브러쉬를 긋는 방법: 포인트를 찍고 Shift누른 상태로 드래그한다. 원하는 길이만큼 드래그 한 후 Shift를 뗀다. (포인트를 먼저 떼면 안됨)
~엣지 루프 펴주는 방법~

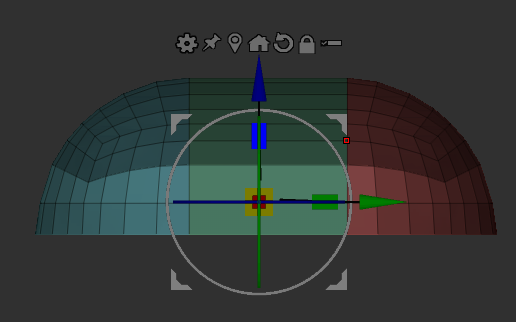
[Extract기능!!]
마스크를 씌운 부분을 두께를 조절하여 Extract하면 마스크 칠한 모양대로 메쉬가 만들어진다.
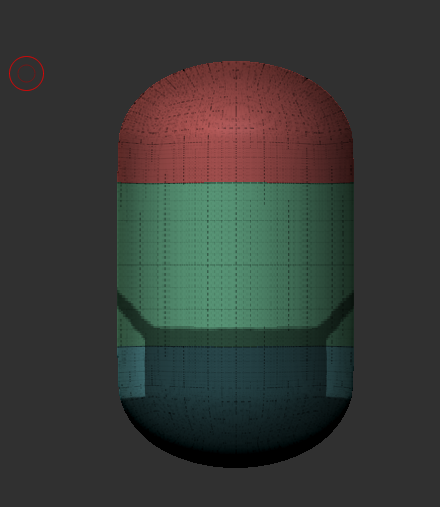

[Divide의 필요성]
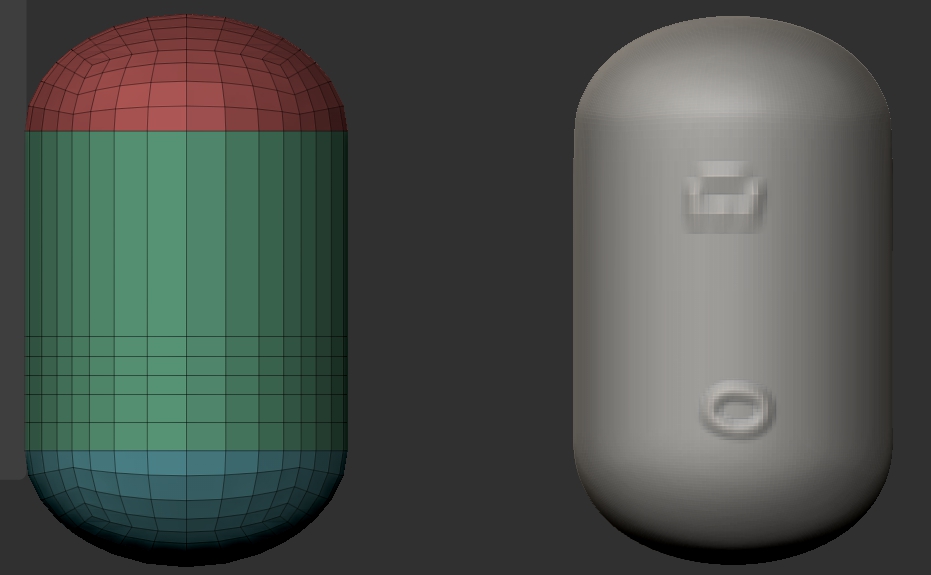
섭툴에서 파일을 형성하여 나눠놓으면 파일 별 오브젝트를 한번에 Transform할 수 있다. (톱니바퀴 - transpose set)
[토폴로지 작업 준비하기]
3D max에서 토폴로지 작업을 수월하게 하기 위해서 하이폴리인 오브젝트의 용량을 줄여준다.
Zplugin - Decimation master - Pre-process Current - decimation 퍼센트를 설정 - Decimate current를 눌러 용량을 줄인다.
(줄이는 기준은 폴리곤의 실루엣, 외관에 영향을 미치지 않을 정도만!)
-> 데시메이트 작업 후에는 Zplugin - Decimation master - Export All Subtools을 하여 OBJ파일로 내보낸다.
[3D max에서 토폴로지 작업]
*지브러쉬에서 Decimate을 너무 많이 하면 줄이 가는 현상이 생기는데 Editable poly - Polygon 에서 모두 선택한 후 스무딩 그룹을 clear해주면 된다.
*토폴작업할 때 폴리곤 아웃라인만 보이게 작업하는 방법:
1. 뷰포트에서 Edged faces를 끈다.
2. 폴리곤 모드로 들어가 전체선택한다.
3. Ctrl + a를 한 후 다시 폴리곤 모드로 들어간다. (이 상태로 작업!)
<3D max Note 참고>
~면구성~ 다각형보단 차라리 삼각형이 낫다... 다각형은 에러가 발생할 수 있다.
Freeform 모드
draw on : surface 타겟 설정
->Drag: 수정, 이동
(Ctrl + Shift 엣지 전체이동, Ctrl + Alt + Shift )
->Conform: 도장처럼 찍어 누름
Move브러쉬: 도장범위를 잡아이동시킴
Relax conform brush: Move브러쉬로 움직이다 서로 겹친 부분을 풀어줄 수 있다.
Step Build: 버텍스 추가하여 확장시킴
(Shift + 선긋기 폴리곤 생성, Ctrl + Alt + Shift 누르면 버텍스 이동 가능해짐 <<
Alt 좌클릭 버텍스 삭제, Alt + Shift 버텍스 직접 선택하여 폴리곤 생성하기)
->Q나 W눌러서 FreeForm모드 빠져 나온 후 버텍스 잡아서 정렬기능으로 직선 정렬가능
Modeling - Geometry - Quadify all 사각형이 아닌 불필요한 면을 정리해 줌
곡선부에 엣지를 추가하면 곡률에 변화가 생긴다.. 주의!!
Polygon 상태에서 -Selection - Non Quads 하면 4각이 아닌 것들 모두 선택함.
Freeform - Optimize 후
=>Ctrl + 드래그 (버텍스를 바로 이어주는 Connect 기능) 작업속도↑
=>Shift + 드래그 target weld.
=>Ctrl + Shift 엣지 Delete (Swift Loop와 동일)
Swift Loop + Alt 유용~~
Optimize 퀵 키 - Y
->Shift - weld / Ctrl - connect / Alt - remove
Use NURMS(넘즈) 퀵 키 - Ctrl + Q (여기서 넘즈란? 곡률넣어주는 것) => 유즈넘즈 후 에디터블 폴리 다시 얹어주면 넘즈가 아예 적용되어 버림.
구멍파기 : 프로불린으로 원하는 모양 겹쳐서 판다 - 주변 라운드 따라서 엣지를 컷한다 - Set Flow로 엣지 간격 조절한다 - 육안으로 틀어진 부분 수정
뽑아내기 : 인셋을 먼저하고 뽑아내야 안깨짐!
P Connect로 엣지 자동 컷트기능 편리하다 - 잘못 컷트 된 것은 Optimize로 수정하면 됨. (Set Flow기능 자동 적용됨!)
-> 컷트하고 빌드코너 하기!
+ 엣지를 추가할 땐 항상 곡률 반영을 한다~
스무스 줬는데 엣지가 몰리는 구간이 생기면 면이 두개거나 암튼 이상이 있다. 엣지가 Ctrl Delete해도 안지워질 것이다.
: 이럴 땐 면을 지웠다가 다시 cap하기
엣지구성할 때 Spin이라는 기능도 있음. -> 버텍스 랜덤 연결하는 식으로 빙빙 돌아감
평면 만들기: Make planar! 단축키 Alt + M
삼각존 매우는 방법 Extend Draw 모드에서 Ctrl + Alt 누르고 드래그! (Step build보다 Extend 많이 사용하는 이유)
-> Step Build의 Shift드래그와 같은 기능
+시메트리 피봇 축이 틀어 졌을 때 해결 법!! (그리고 시메트리 실수로 안키고 작업했을 때 해결 법)
https://blog.naver.com/kauree/20188706802
Zbrush Symmetry center pivot 수정 그리고...
자주 들려오는 질문으로 Zbrush 작업중 Symmetry 문제 2개를 올립니다. 아는 사람은 다 아는...간단히 해...
blog.naver.com
+반투명 모드
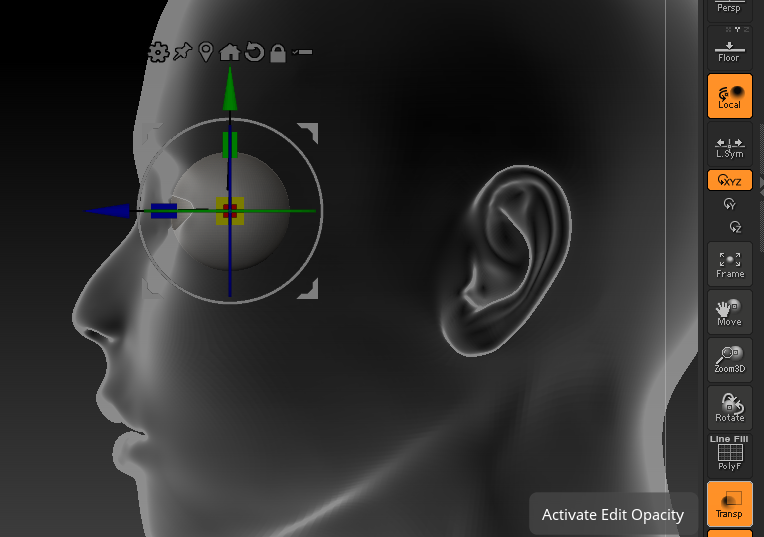
+시메트리를 깜빡하고 작업 했을 때는 그냥 OBJ로 Export해서 맥스에서 시메트리 시킨 다음에 가져오는게 정신건강에 좋다.
+손이나 다리 스컵팅 할 때 Zsphere 이용해보기~
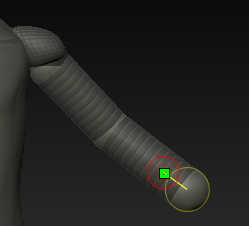
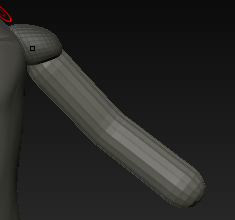
-> Make adaptive skin생성하고 Duplicate하면 Delete Hidden 가능해짐
12/08 +
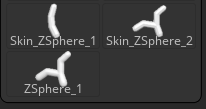
-> 복제할 필요없이 그냥 툴 창에서 append나 insert 해서 가져오면 정상적으로 작업 가능함
+마스킹으로 폴리그룹 나누기 (Delete Hidden)
마스킹 -> Ctrl+W로 그룹 나누기 -> Hide -> delete hidden
+ Poly Frame이 안먹힐 때!

-> 상단에 Line, Fill 이라는 작은 글씨가 있다. 저 글씨들을 클릭해야 와이어를 확인할 수 있다.
+ transpose 이용하기
기즈모 모드 W 에서 Y를 누른다.
이 상태에서 오브젝트 표면을 클릭하면 축이 이동한다.
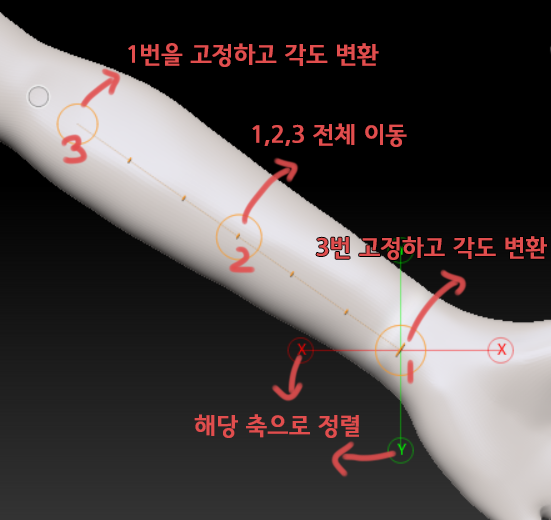
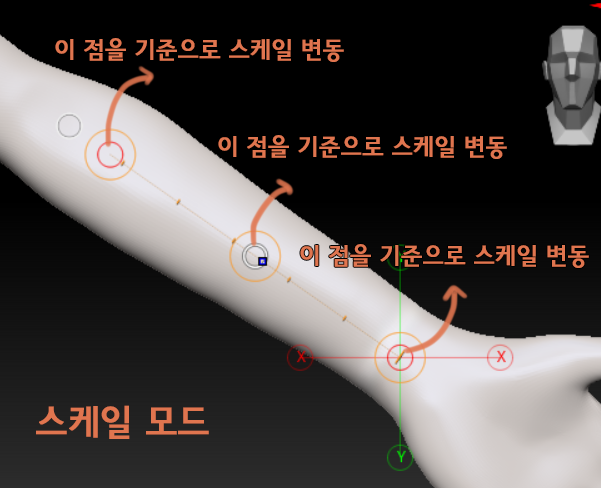
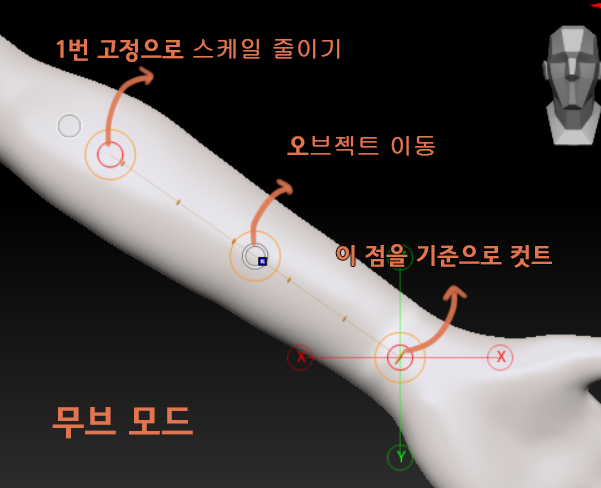
-> 컷트 설명
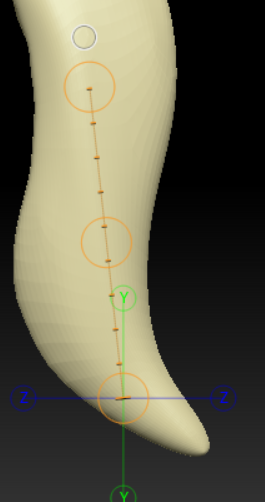

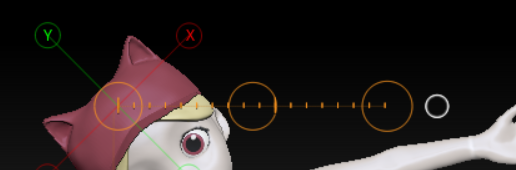
+ 구멍 동그랗게 뚫기
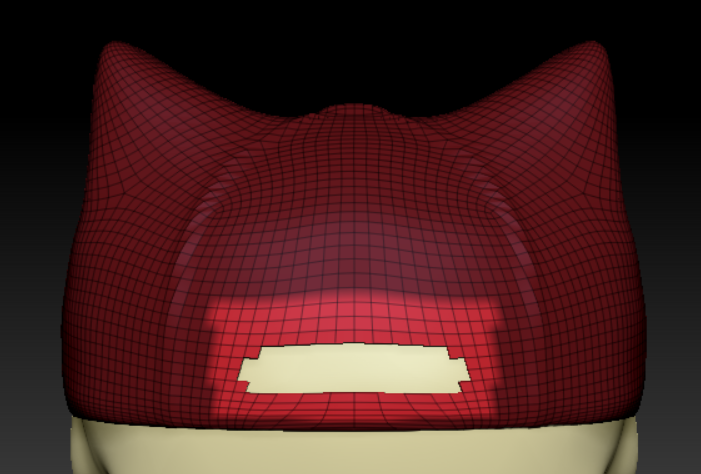
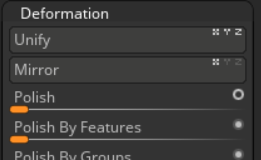
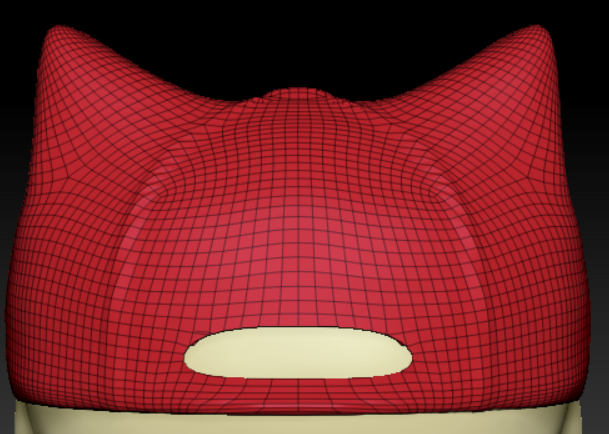
+ 폴리곤 면이 하나인 상태에서 두겹으로 만들어 주기

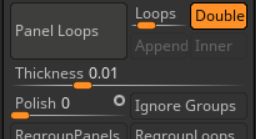
-> Polish값을 올리면 미리 만들어 둔 디테일들이 사라질 수 있음

두께가 부족하면 Defotmation - inflate 에서 조절 할 수도 있다.
+구멍 메우는 두가지 방법
1. Geometry>Modify Topology>Close Hole
2. Geometry>Dynamesh
+전체레이어 합쳤다가 다시 되돌리는 기능\
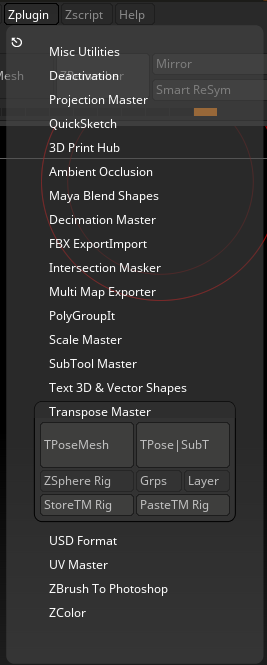
+ 지브러쉬 작업하다보면 화면 돌릴 때마다 언셀렉 되어있는 오브젝트가 사라지는 현상이 생겼었는데 알고보니 다이나믹 기능을 실수로 켜서 그렇게 된 거 였다.

다이나믹을 키면 화면을 돌릴 때 렉은 덜 걸리지만 자꾸 오브젝트가 깜빡거려서 보기 불편하다.
| Fiber Mesh 기능으로 헤어 제작 (0) | 2021.05.14 |
|---|---|
| 브러쉬 정리 (0) | 2021.03.31 |
| 단축키 모음 (0) | 2021.03.07 |