

'Study > Maya' 카테고리의 다른 글
| 리깅, 스킨 후에 블렌드 쉐입 추가하는 법!! (0) | 2021.08.01 |
|---|---|
| 유리, 금속 둥근 오브젝트 material (utilities) (0) | 2021.06.15 |
| 마야 테스트용 기본 렌더, 카메라 세팅 (0) | 2021.06.10 |
| 리깅 연습 (feat.스키닝) (0) | 2021.05.25 |
| 알파 채널 Material 적용 (아놀드) (0) | 2021.05.19 |


| 리깅, 스킨 후에 블렌드 쉐입 추가하는 법!! (0) | 2021.08.01 |
|---|---|
| 유리, 금속 둥근 오브젝트 material (utilities) (0) | 2021.06.15 |
| 마야 테스트용 기본 렌더, 카메라 세팅 (0) | 2021.06.10 |
| 리깅 연습 (feat.스키닝) (0) | 2021.05.25 |
| 알파 채널 Material 적용 (아놀드) (0) | 2021.05.19 |
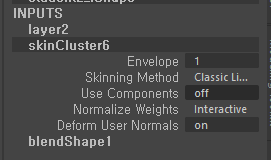
-> 쉐입 적용 후에 다시 값을 1로 올리면 완성 (매우간단...)
출처 피로곰님
라이브에서도 다시 설명해주셔서 너무 감사했다..ㅠㅠ
| Maya_light link로 특정 오브젝트 조명 영향 안받게 하기 (0) | 2021.08.09 |
|---|---|
| 유리, 금속 둥근 오브젝트 material (utilities) (0) | 2021.06.15 |
| 마야 테스트용 기본 렌더, 카메라 세팅 (0) | 2021.06.10 |
| 리깅 연습 (feat.스키닝) (0) | 2021.05.25 |
| 알파 채널 Material 적용 (아놀드) (0) | 2021.05.19 |



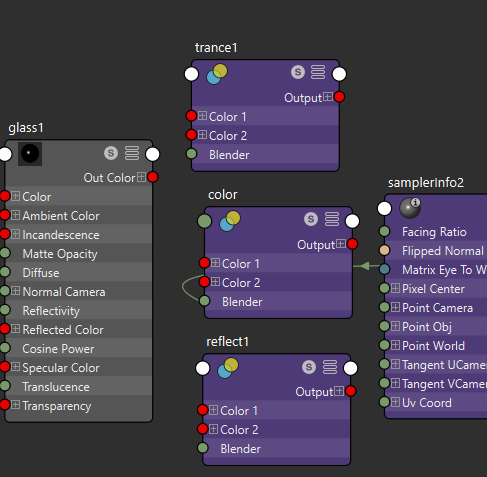
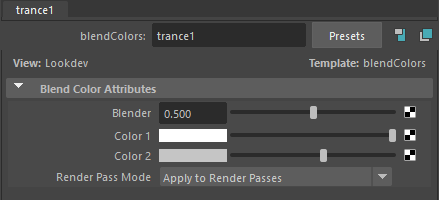


color - 앞에는 좀 밝고 외곽으로 빠질 수록 어두워짐
trance - 앞에는 투명하고 외곽으로 빠질수록 색이 추가되면서 조금 불투명해진다.
reflect - 앞에는 반사가 덜하고 외곽쪽이 반사량이 높음
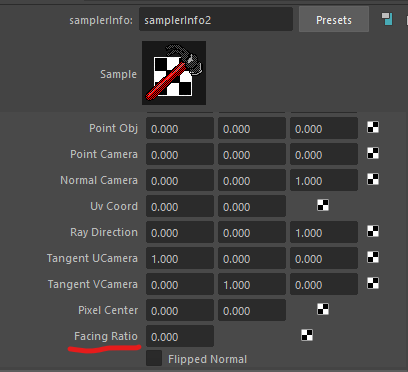
-> 카메라가 보는 시점에서 오브젝트의 둥글게 돌아가서 외곽으로 빠지는 넓은 각도 등을 계산해주는 옵션이다.

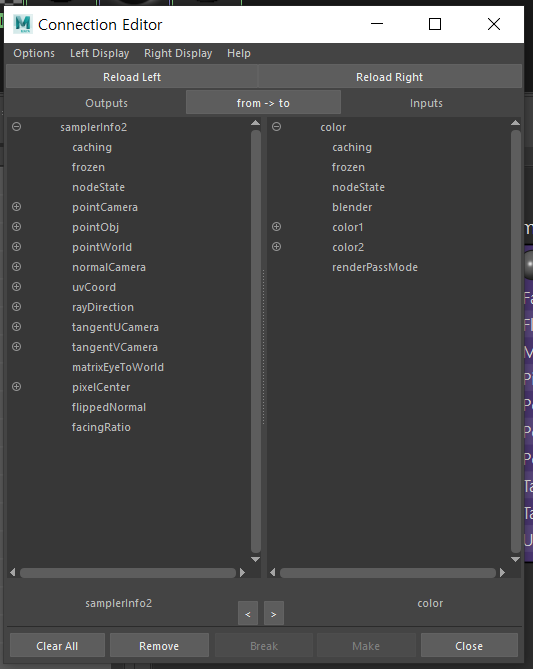

이 작업을 나머지 blend colors 에도 설정해준다.
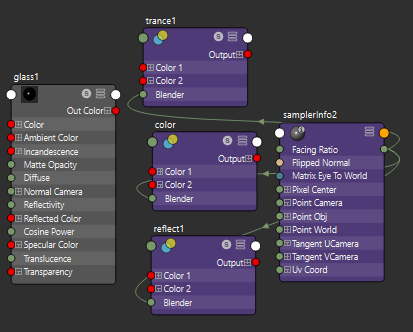
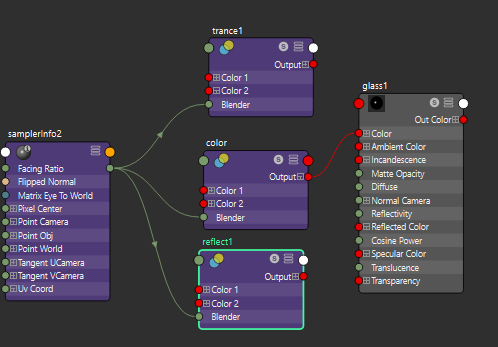
완성된 pong쉐이더를 적용시키고 렌더해보면...
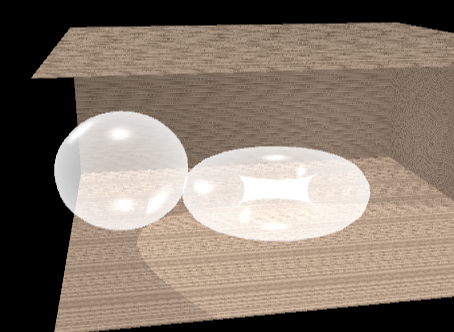
렌더 셋팅과 라이트, 쉐이더를 확인해보자
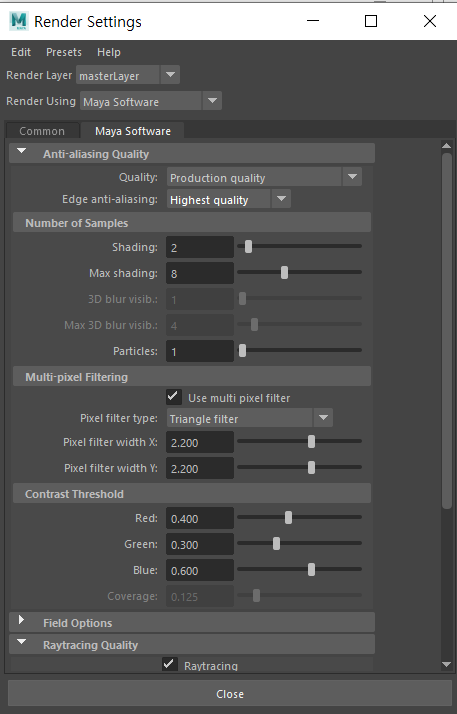

위와같이 셋팅을 바꿔주고

-> spot light 에서 cone angle이랑 radius 값 오브젝트 오브젝트 스케일 따라서 잘 조절해보기
(값이 너무 크면 그림자가 사라지는 현상 등이 발생할 수 있음)
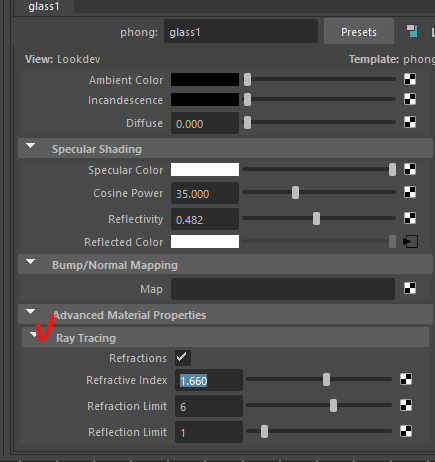


-> reflected color은 반사되어 보이는 이미지를 넣어서 없는 이미지여도 반사되는 것 처럼 보이게 할 수 있다.

이번엔 레이어드 쉐이더 만들기 (두 개 이상의 재질을 섞어서 만드는 쉐이더)
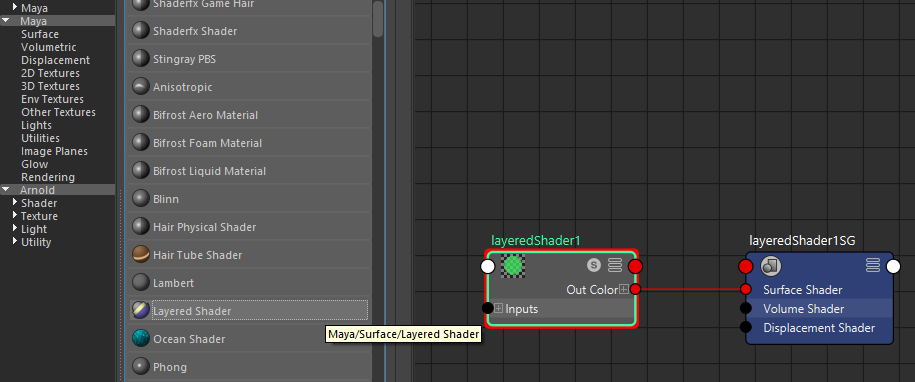



-> 왼쪽부터 차례대로 우선순위를 가진다.

-> reflected color에는 envChrome을 넣어줌


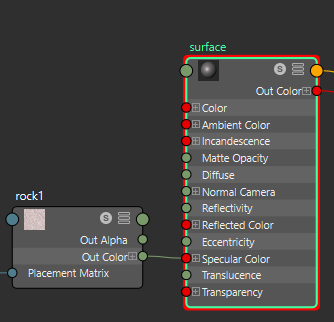

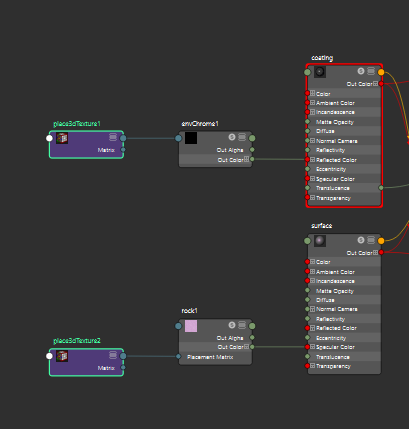



| Maya_light link로 특정 오브젝트 조명 영향 안받게 하기 (0) | 2021.08.09 |
|---|---|
| 리깅, 스킨 후에 블렌드 쉐입 추가하는 법!! (0) | 2021.08.01 |
| 마야 테스트용 기본 렌더, 카메라 세팅 (0) | 2021.06.10 |
| 리깅 연습 (feat.스키닝) (0) | 2021.05.25 |
| 알파 채널 Material 적용 (아놀드) (0) | 2021.05.19 |
3점 조명: 빛의 방향을 결정하는 주광, 주광의 반사광 (어두운 부분을 밝혀주는) 필라이트, 오브젝트의 실루엣을 비춰서 배경에 묻히지 않게 해주는 백라이트
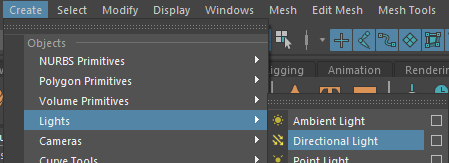
주광(keylight)를 설치한다.
위치, 스케일에 영향을 받지 않고 회전값으로 빛의 방향을 조절한다.
빛 세기나 색깔은 아웃라이너에서 아이콘을 더블클릭한다.

-> 주광은 보통 Emit specular를 켜고, 반사광은 꺼주는 경우가 많다. 백라이트나 보조광도 꺼주는 경우가 많다.

그림자는 흑백이 아닌 그보다 낮거나 높은 단계의 값을 설정한다.

Depth map은 재질의 투명한 값을 인식x (거친 표현)
Raytrace는 재질의 투명한 값을 인식하고 그림자도 흐리게 만들어준다. (대부분 이걸 사용)
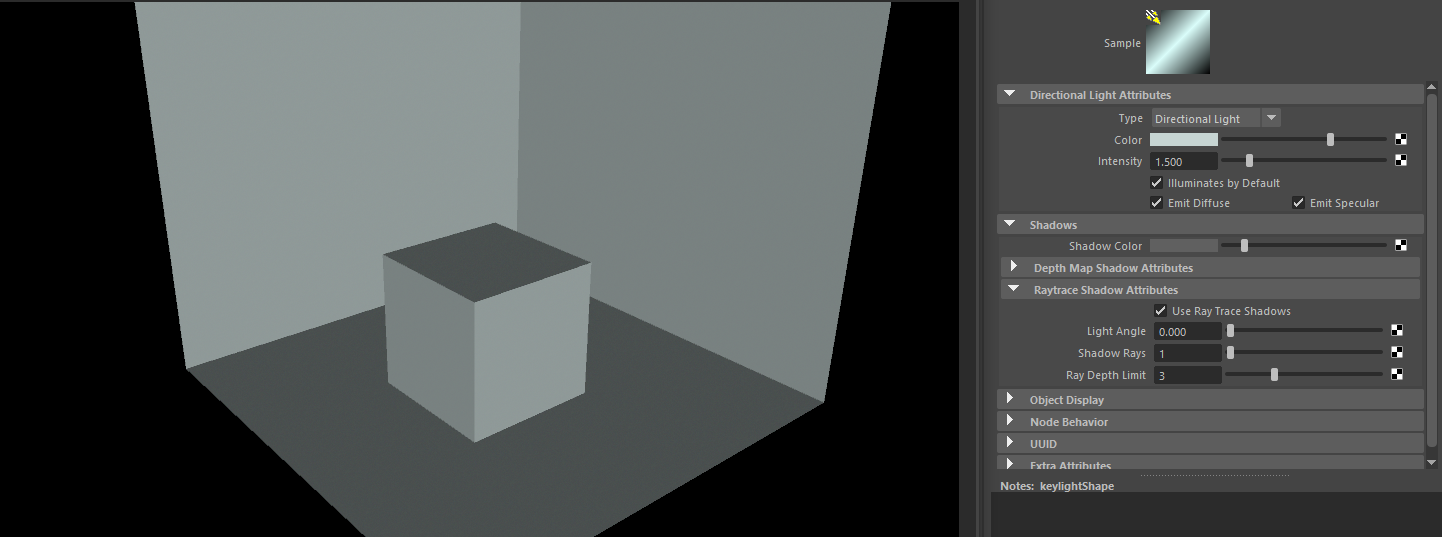
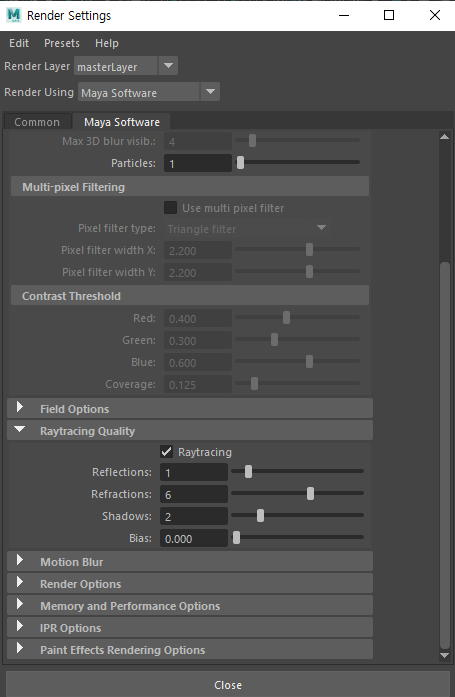



-> 두 값은 angle이 1이면 rays는 10, angle이 2면 rays는 20 이렇게 10배수로 조절해준다.


값이 올라갈수록 렌더링 시간 느려짐...!



반사광이므로 반대쪽 방향으로 설정한다.




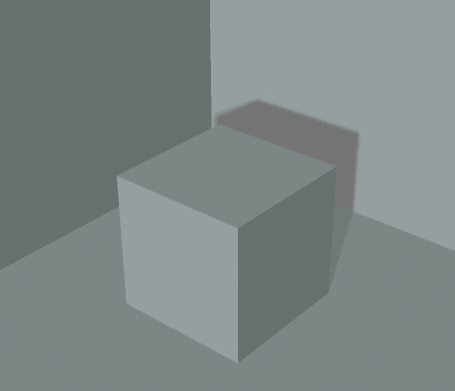
하지만 바닥과 오브젝트의 윗면의 밝기가 똑같아져버린다. 이런 경우에는 라이트 링크를 쓰거나 빛 방향을 조절하여 바닥면과 윗면이 구분되도록 조절할 수 있다.
(라이트 링크는 나중에!)
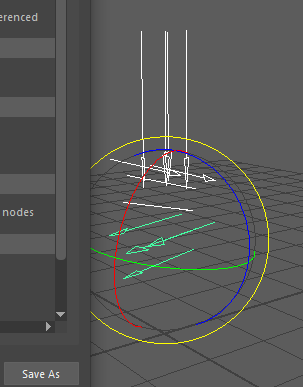
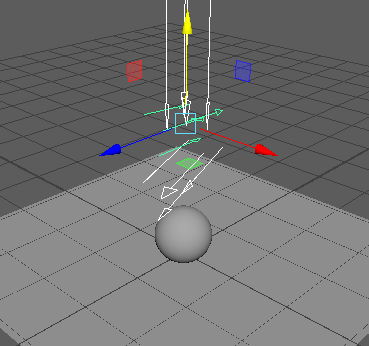
라이트를 import하여 불러올 수 있다.
-카메라 세팅
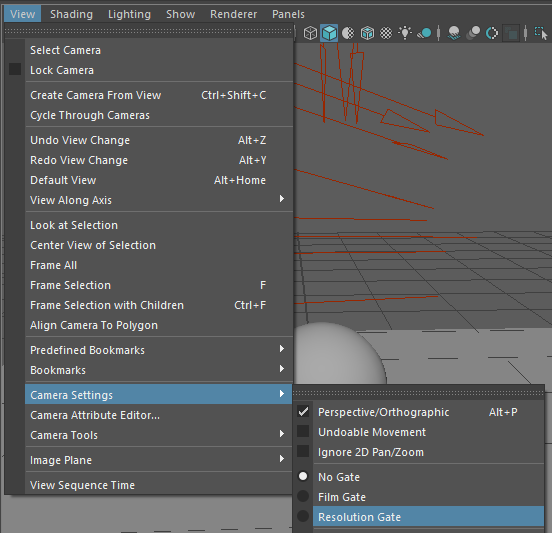

작업 패널과 렌더링 카메라 패널을 나눠주기
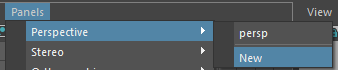

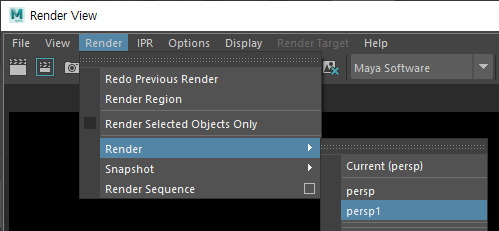


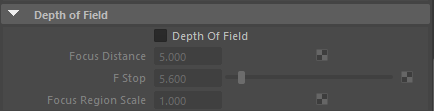
+ 카메라 각도 저장하기

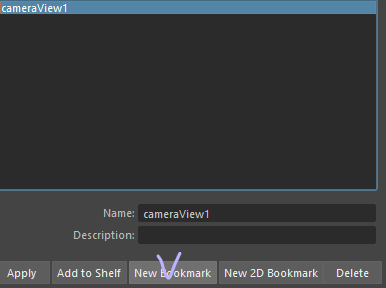
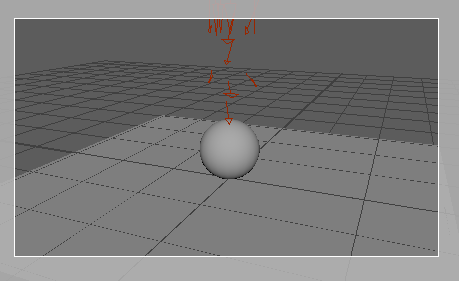
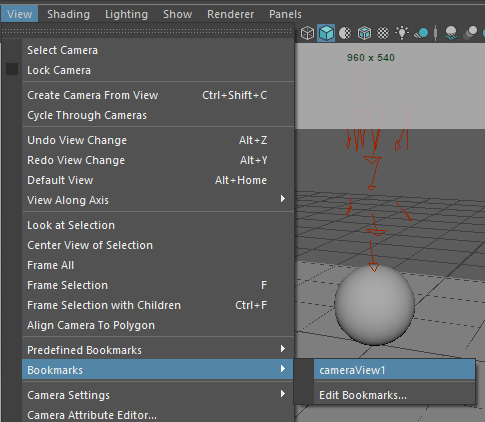
| 리깅, 스킨 후에 블렌드 쉐입 추가하는 법!! (0) | 2021.08.01 |
|---|---|
| 유리, 금속 둥근 오브젝트 material (utilities) (0) | 2021.06.15 |
| 리깅 연습 (feat.스키닝) (0) | 2021.05.25 |
| 알파 채널 Material 적용 (아놀드) (0) | 2021.05.19 |
| 익숙해지기... (0) | 2021.05.19 |
무브툴은 상위 조인트을 움직일 때만 쓰고 하위 조인트는 무브툴이 아닌 스케일, 로테이트 툴로만 조절해준다.
조절한 다음에는 Modify - freeze transformations 에서 scale만 체크해서 apply 해주기.
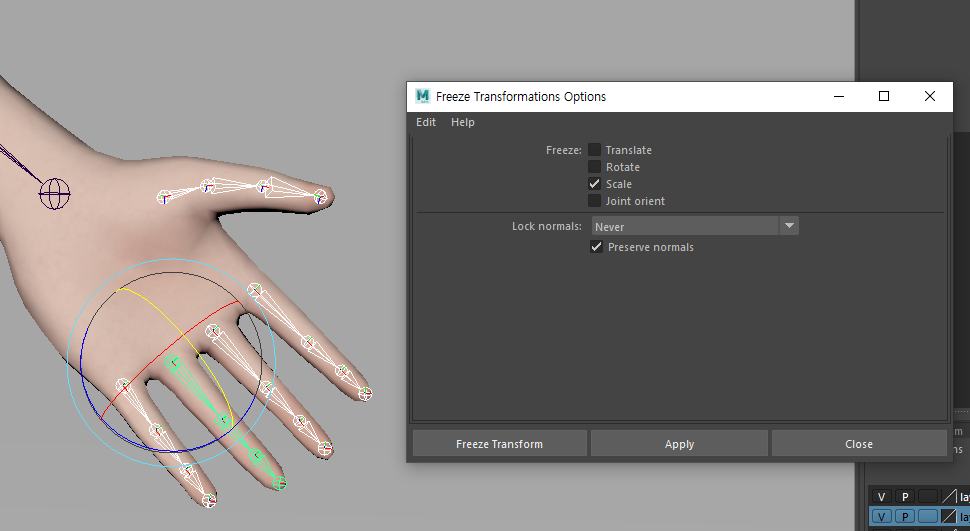
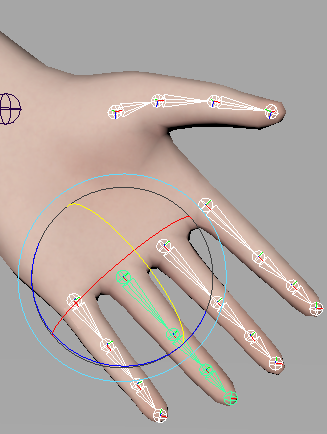
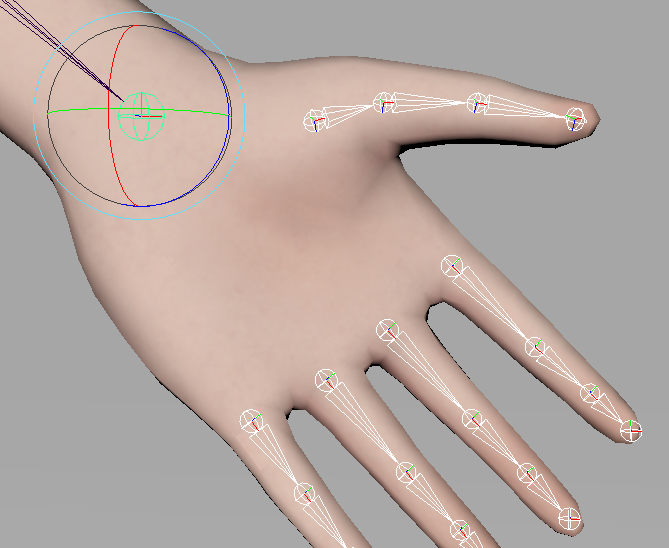
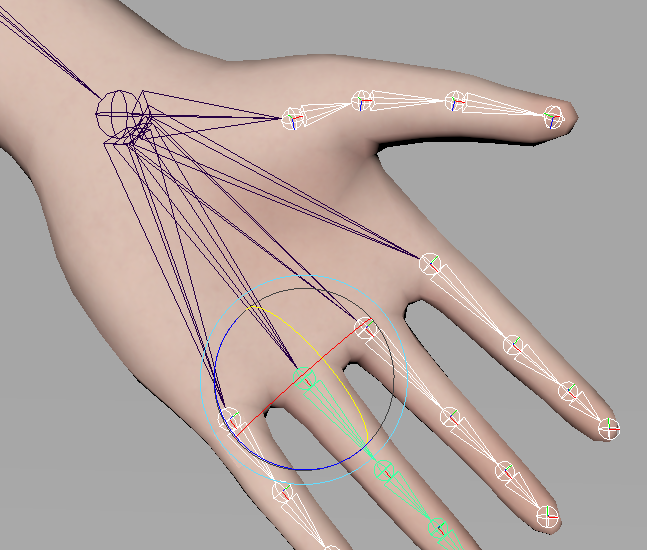
단축키가 안먹히면 edit - parent
-mirror

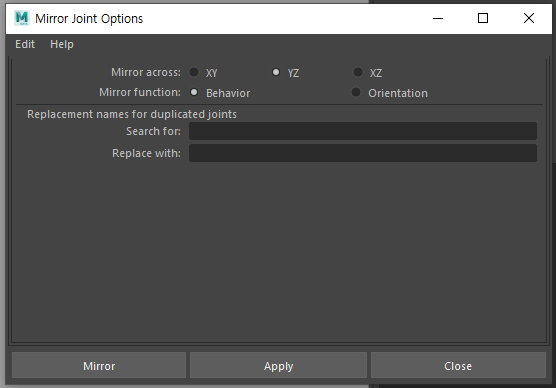
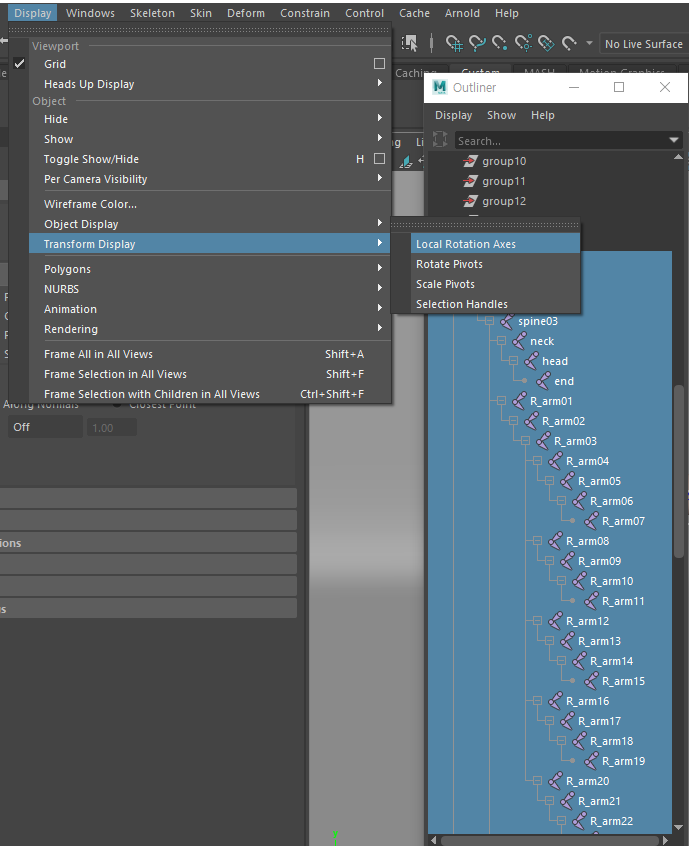
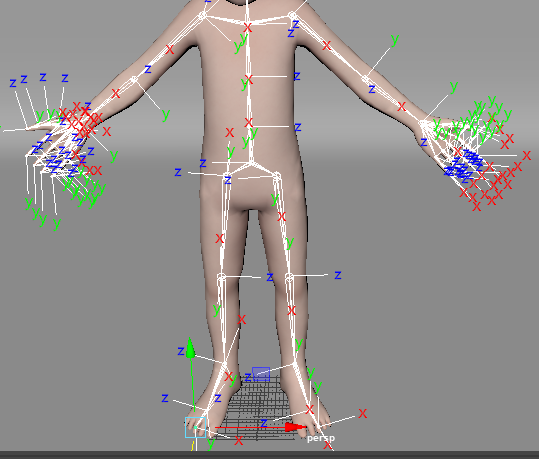

http://www.comet-cartoons.com/melscript.php
COMET CARTOONS
www.comet-cartoons.com
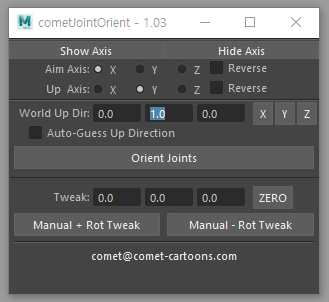
조인트를 모두 잡고 orient해주면


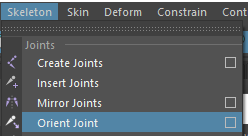

-> 발 모양에 맞춰서 만들어 줄 필요는 없지만 알아보기 편하게 하려고!
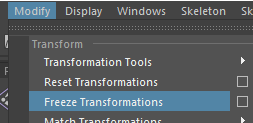
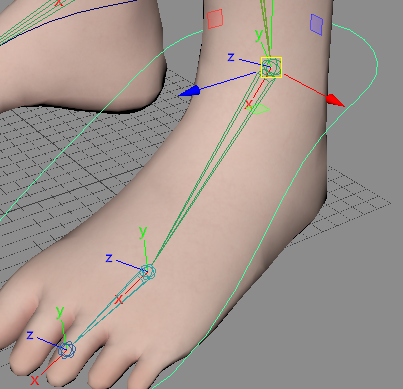
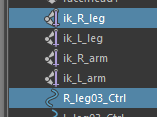
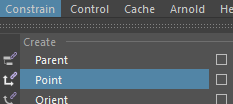
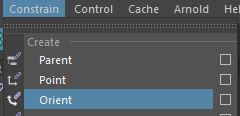
-> 컨트롤러 만들어주는 이유: 조인트는 이미 특정 값을 가지고 위치해 있는데 컨트롤러를 이용하면
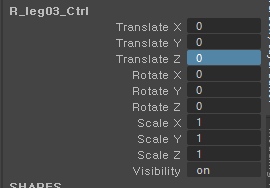
위에선 발꿈치, 무릅이 굽혀졌다면 이번엔 손목, 발목을 리깅해보자
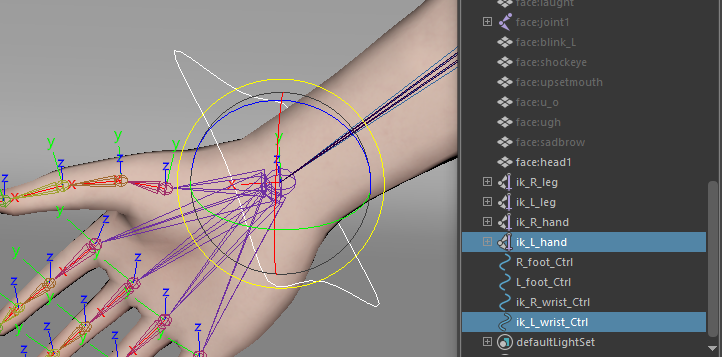
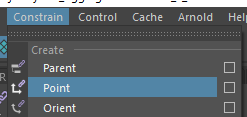

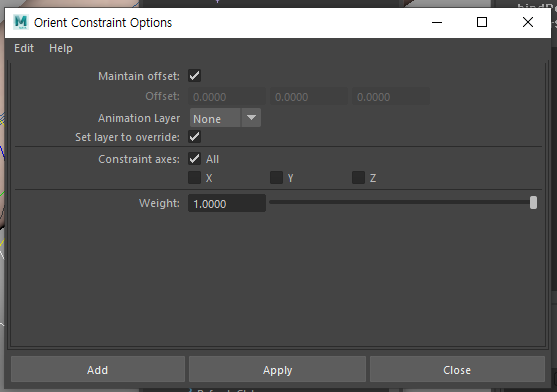
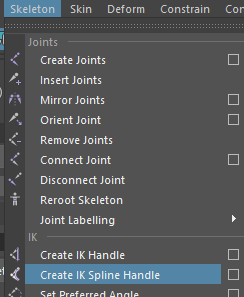
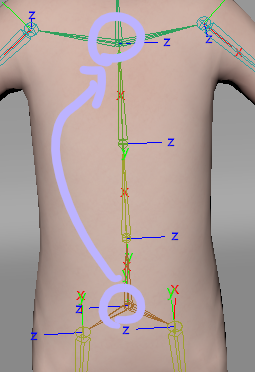
+
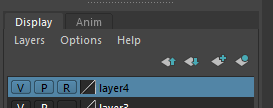
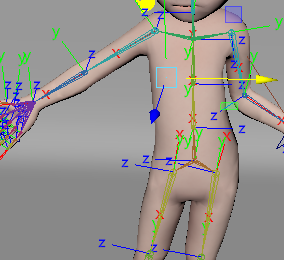
-> 보이지는 않지만 전체 드래그하면 잡힘!
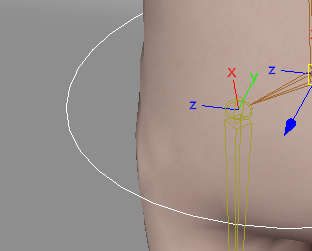
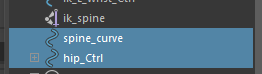
->설정에서 offset 돼있는지 확인
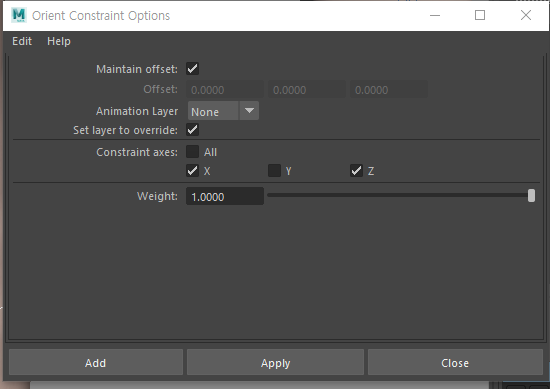
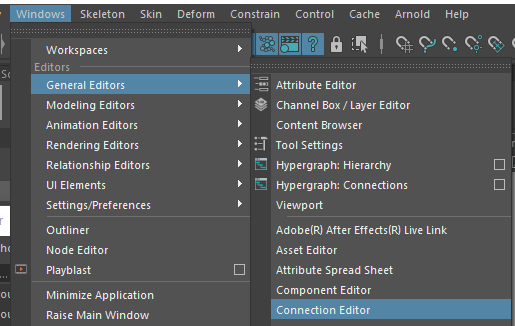
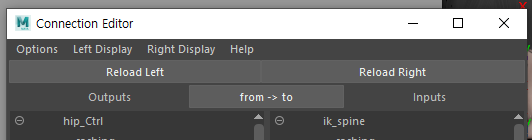
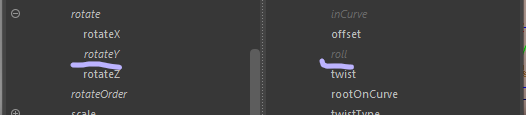
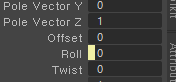
=> 엉덩이 컨트롤러 완성
다음엔 가슴
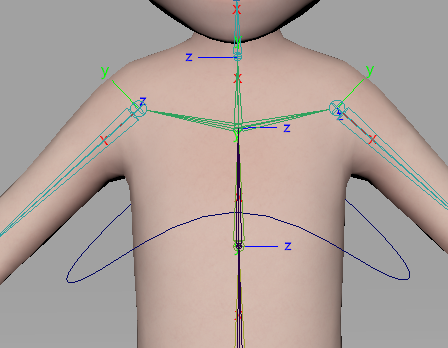
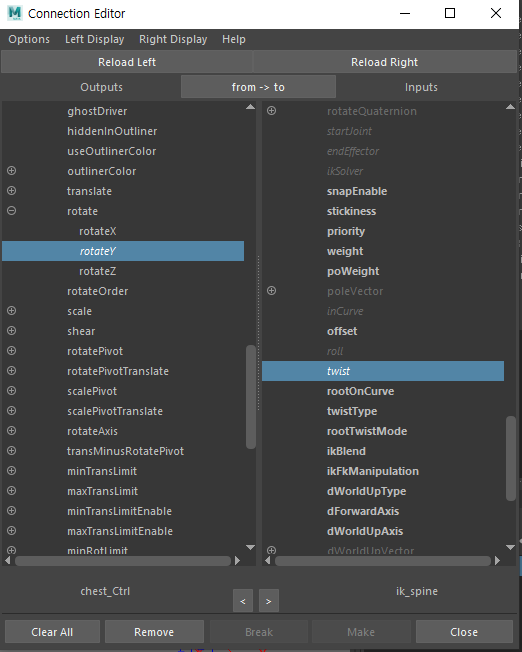
하지만 이렇게 했을 때
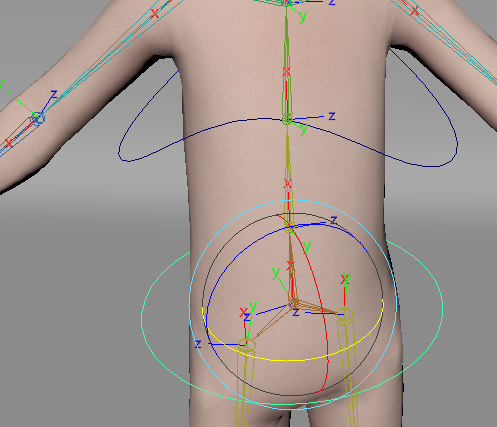

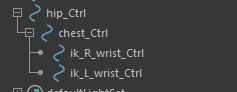
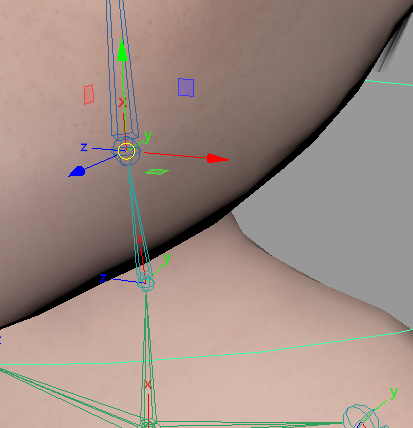
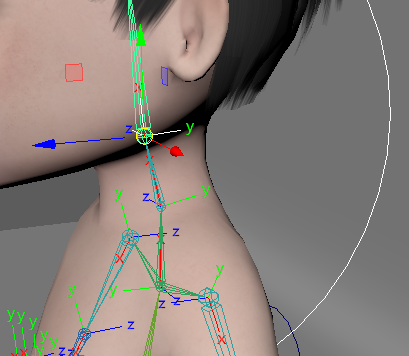

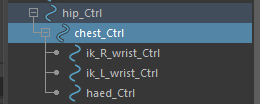
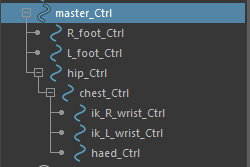
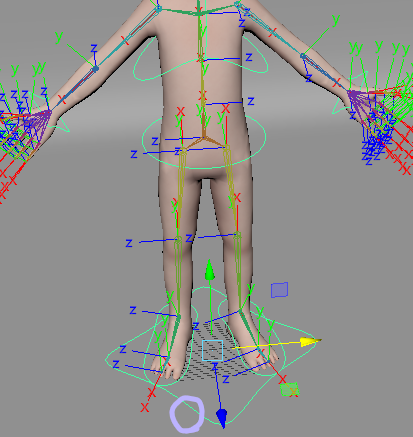
+상위 컨트롤러들을 freeze를 제대로 안해주면 컨트롤러가 늘어지는 현상이 생길 수 있으니 freeze를 잊지말기..~
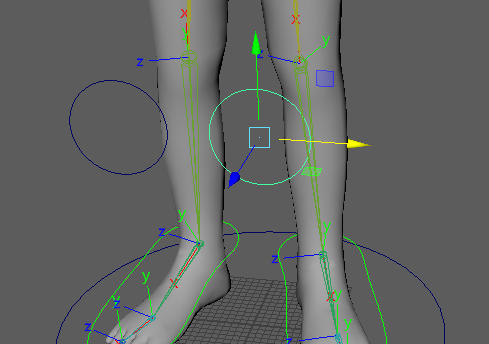

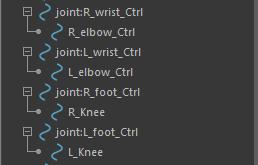
-손가락리깅
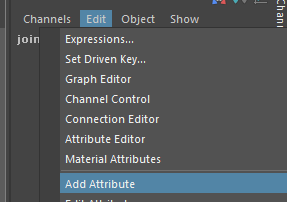
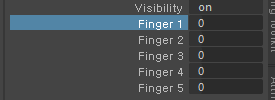
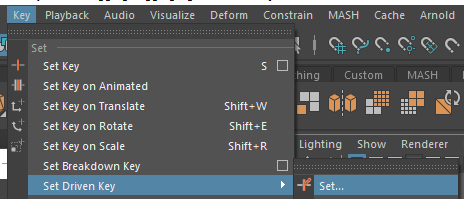
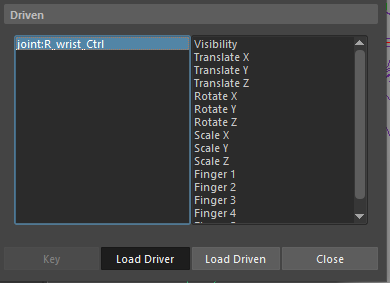
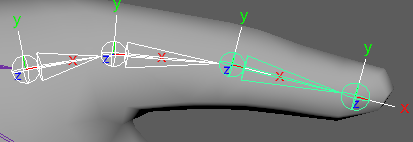

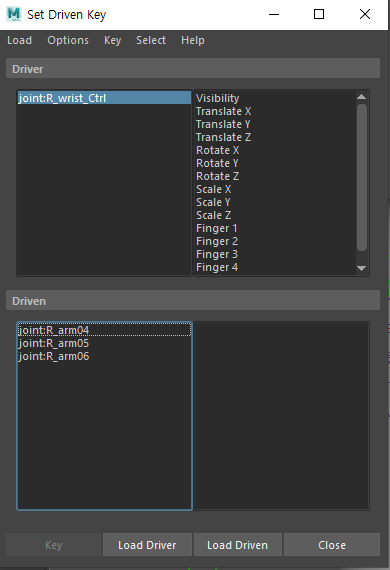
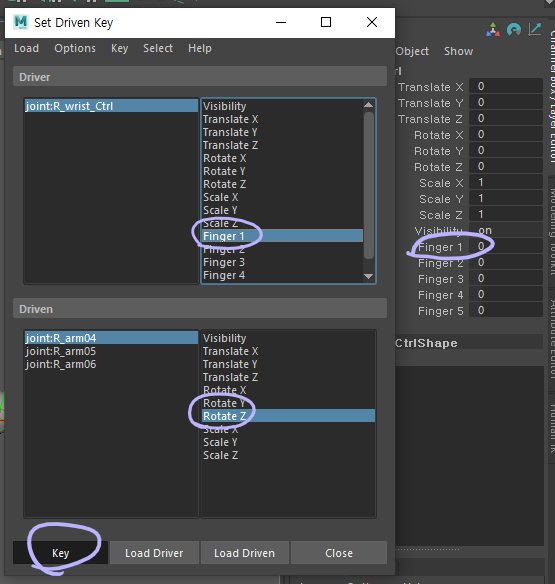
-> 값이 -2일때, 10일 때 각각 키를 준다.
두번째마디 작업 도 똑같이

+ 위 영상말고 그냥 피로곰님 리깅이 더 섬세하고 좋은 듯..
https://www.youtube.com/watch?v=wlUQYGHibUw&t=636s&ab_channel=tiredbearyu
[스키닝 할 때 팁]
버텍스모드로 원하는 부분만 잡은 다음에 페인트 스킨 드가서 flood하면 그 부분만 꽉 채워짐.
스키닝 하다가 조인트를 추가해야 할 때...
-> 조인트를 일단 이어서 만들어준다!
-> 새로만든 조인트를 선택한 후, 기링 모듈>스킨>edit influencese>add influence 클릭
-> 웨이트를 새로 잡아주면 끗.
| 유리, 금속 둥근 오브젝트 material (utilities) (0) | 2021.06.15 |
|---|---|
| 마야 테스트용 기본 렌더, 카메라 세팅 (0) | 2021.06.10 |
| 알파 채널 Material 적용 (아놀드) (0) | 2021.05.19 |
| 익숙해지기... (0) | 2021.05.19 |
| Blend Shape으로 표정 만들기 (feat. joint) (0) | 2021.05.18 |

Lambert: 빛을 반사하지 않는 물체 (종이)
Blinn, Phong: 금속재질
*아놀드 메뉴가 없다면 아래 참고
Maya에서 Arnold를 렌더러로 사용할 수 없음 | Maya | Autodesk Knowledge Network
문제: Maya에서 작업할 때 Arnold가 렌더 엔진 옵션으로 표시되지 않습니다. 원인: Arnold 플러그인(mtoa.mll)이 Plug-in Manager를 통해 로드되지 않거나, 설치되지 않았습니다(또는 설치가 손상됨). 해결
knowledge.autodesk.com
-알파채널 넣는 방법
아놀드의 aistandardsurface 재질을 사용
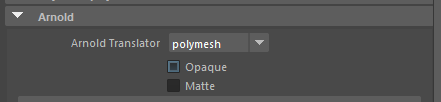
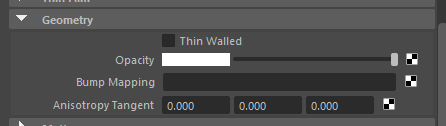
| 마야 테스트용 기본 렌더, 카메라 세팅 (0) | 2021.06.10 |
|---|---|
| 리깅 연습 (feat.스키닝) (0) | 2021.05.25 |
| 익숙해지기... (0) | 2021.05.19 |
| Blend Shape으로 표정 만들기 (feat. joint) (0) | 2021.05.18 |
| 스크립트 적용 시키기 (0) | 2021.05.17 |
https://blog.naver.com/zinblue/140195585309
Maya Transform 노드, Shape 노드, Input 노드
Maya 에서 오브젝트를 만들어 뷰포트상에 위치시키려면 아래 그림 처럼 세가지 노드가 필요합니다. Trans...
blog.naver.com
ㄴ노드 개념이 너무 헷갈려서 참고한 블로그와 유튜브 강의
-History 지워주기 (Shift+Alt+D)
-오브젝트 단독으로 보기
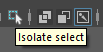
-오브젝트 Hide/Unhide(Ctrl+H/Shift+H)

-cut 기능
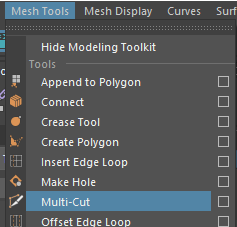
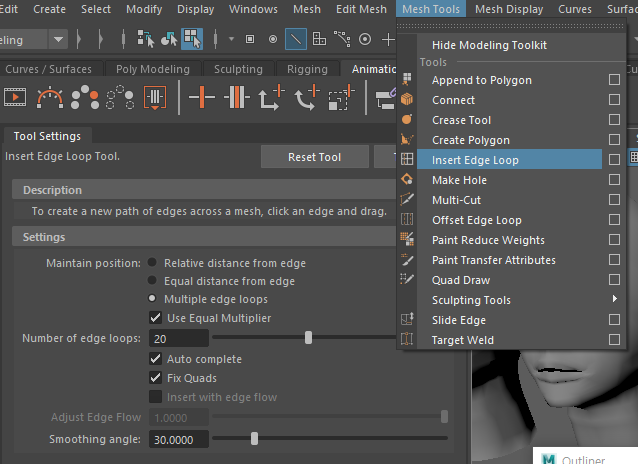
-원하는 엣지만 골라 잡기
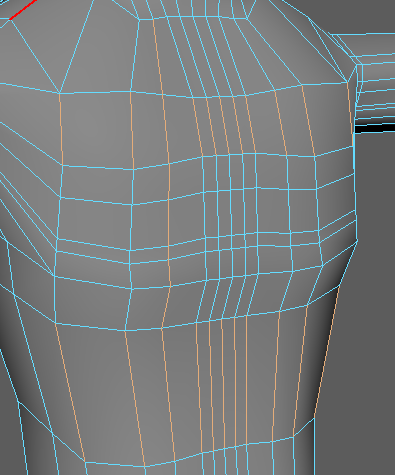
->엣지 하나를 잡고 바로 옆 엣지를 더블클릭하면 loop, 엣지 하나를 더블클릭하면 ring
노말 초기화 하기! (set to face)
ㄴ Shift + Alt + T
Shift + Alt + S: Soften edge
Shift + Alt + F: Harden edge
| 마야 테스트용 기본 렌더, 카메라 세팅 (0) | 2021.06.10 |
|---|---|
| 리깅 연습 (feat.스키닝) (0) | 2021.05.25 |
| 알파 채널 Material 적용 (아놀드) (0) | 2021.05.19 |
| Blend Shape으로 표정 만들기 (feat. joint) (0) | 2021.05.18 |
| 스크립트 적용 시키기 (0) | 2021.05.17 |
조건
1. 포지션이 0,0,0 (모디파이어-freeze transformation으로 바꿔줄 수 있음)
2. 타겟 모델링 복사하기 전에 히스토리 지우기 (복사 한 후에는 지울 수 없음)
(Edit - Delete by type - hystory)
3. 복사한 오브제를 freeze하거나 face를 지우거나 하면 안된다.
4. 네이밍은 _(언더바)로 띄어쓰기 (나중에 문제생길 수 있다.)
+작업 하기 전에 history 지워주는 작업하고 들어갈 것 (작업하고 지우면 안됨)
눈 한 쪽 씩 감기
입모양 기본 - 아,이,우,에,오
or 필요한 특정 대사에 맞춰서하면 될 듯
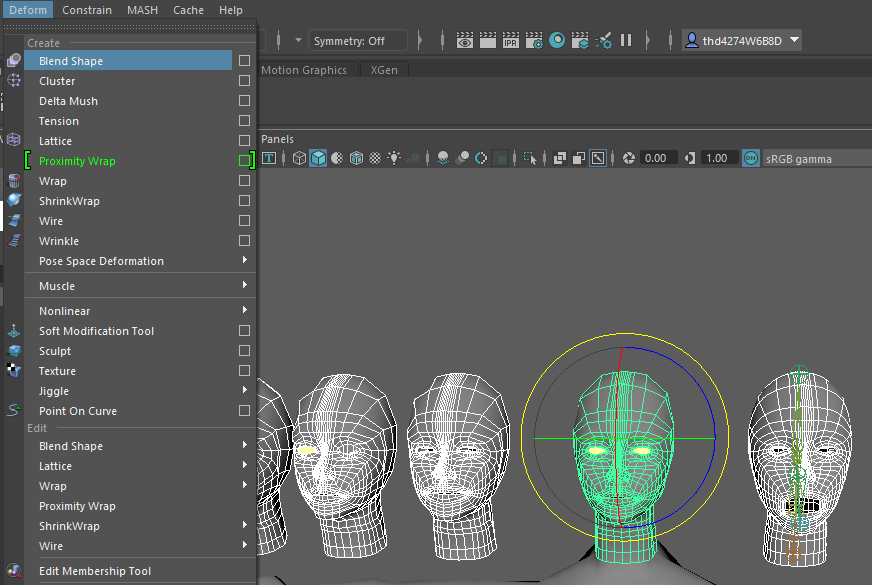
>원본을 가장 마지막에 잡고 적용시킨다<

입모양 '아' 모델링 - 조인트를 쓰면 좋다. (리깅할 때 쓰이는 것)
-조인트 만드는 법
리깅메뉴에 Skeleton - creat joints
조인트 만들면 0지점에 만들어짐
뷰포트 Xray 기능 - Shading에 있음 (안에 있는 조인트 보기)
-조인트 크기 조절
Display - animation - joint size
-조인트 모두 선택하기
조인트 선택 - Select - Hierarchy
-Skin 적용하기
모델, 조인트 모두 선택한 후, skin - bind skin
[bind skin option]
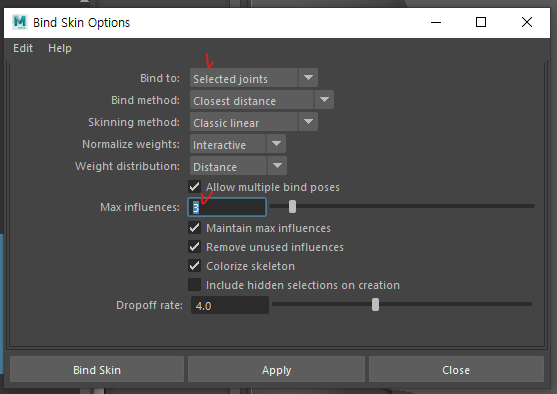
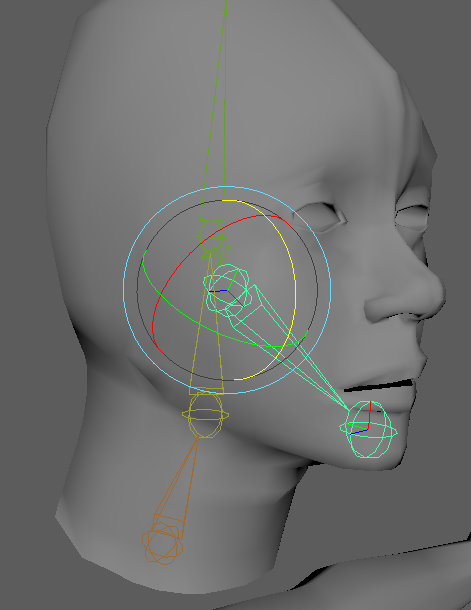
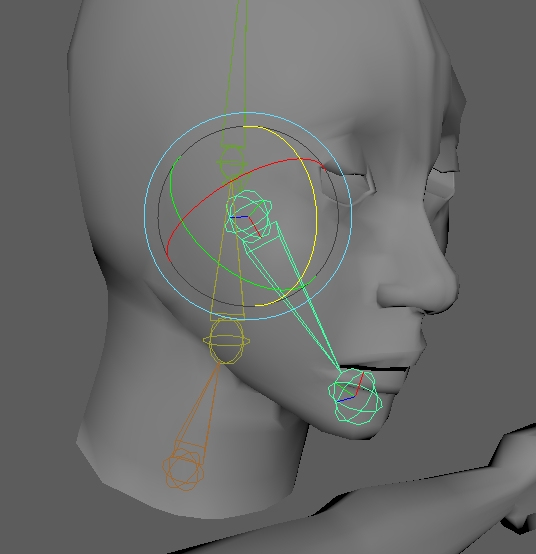
조인트와 오브젝트를 모두 선택하여 (조인트 선택할 땐 Select - Hierarchy)
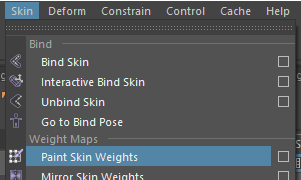
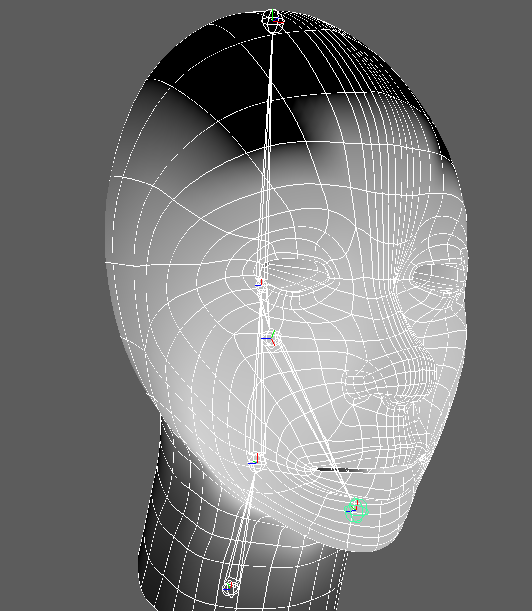
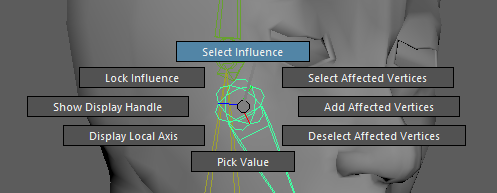
버텍스가 조인트에 얼마나 영향을 받을건지 Skinning 작업을 해줘야 하는데 작업이 들어갈 조인트를 위와 같이 선택한다.

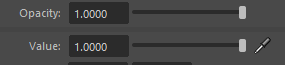
Opacity 1은 화이트, 0은 블랙 (힘의 세기조절)
value 1은 화이트 칠, 0은 블랙 칠하기
움직이지 않아야 하는 부분은 블랙 Value 0으로 칠한다.
B+왼쪽 마우스 클릭으로 붓 크기 조절가능
=> 이 방법은 지금은 사용x 일일이 하기 힘들다.
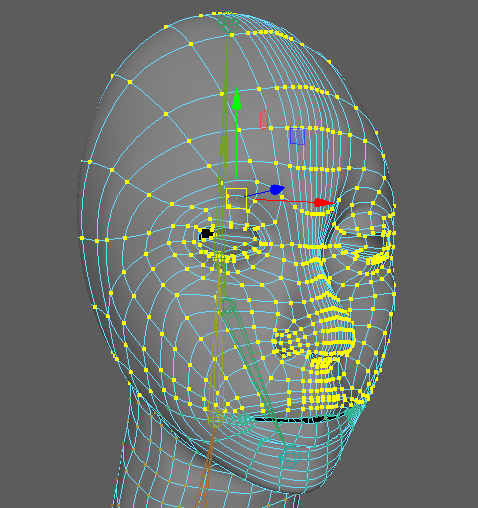
ㄴ 버텍스가 선택이 안되고 조인트가 선택 되면
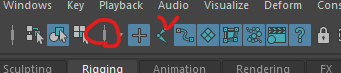
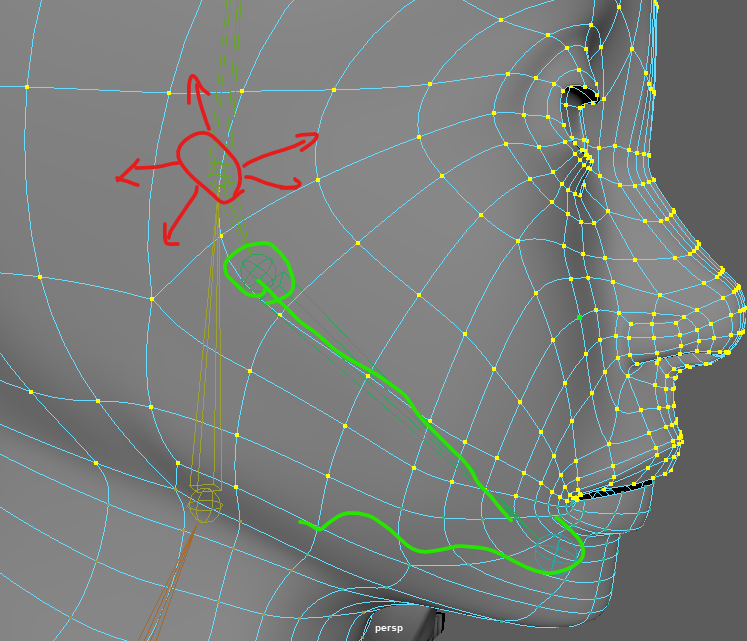
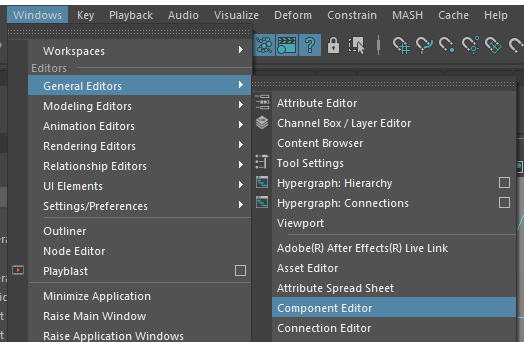
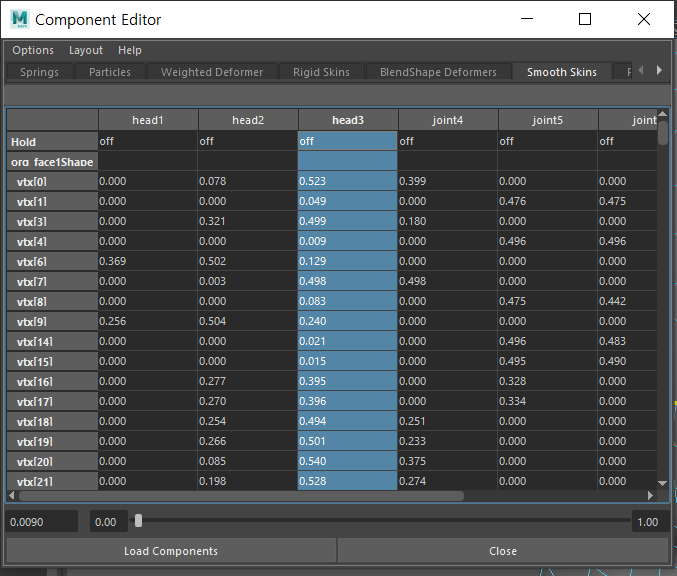
-> 모두 드래그하여 선택한 다음, 1을 입력하여 수치를 지정해준다.
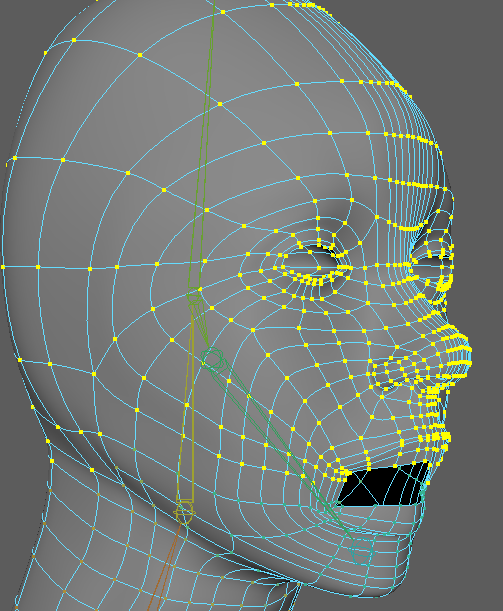
-> 입이 벌어짐!
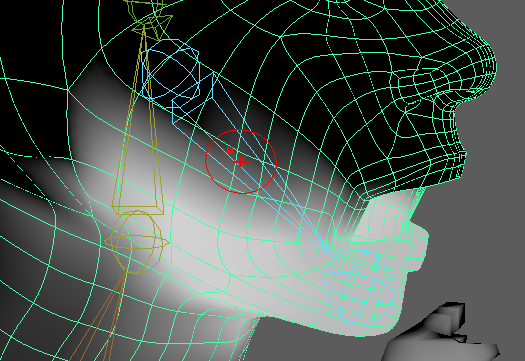
+ Q. 머리만 떼서 블렌드 쉐입 작업하고 다시 몸체 붙이면 블렌드 쉐입이 작동할까?
A.
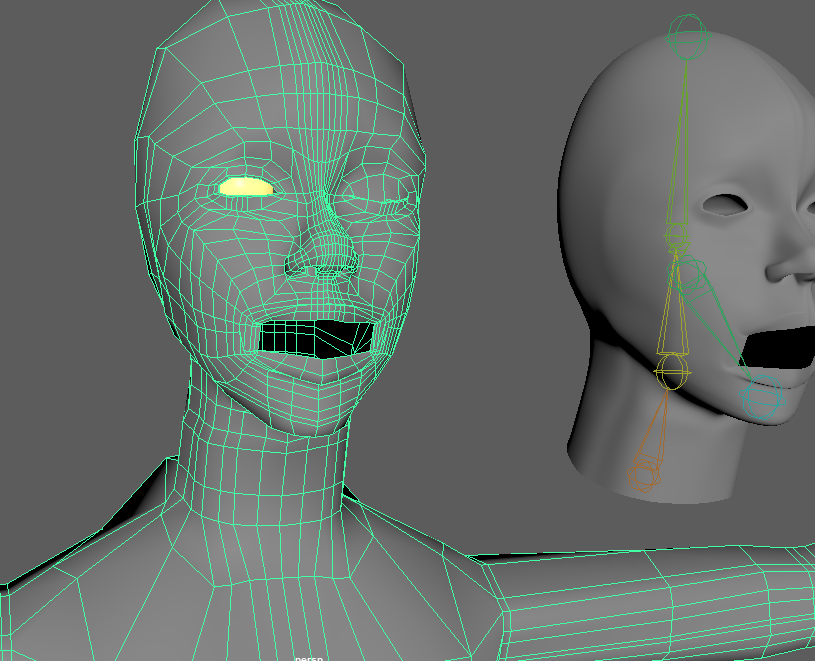
+블렌드 쉐입 적용 시킨 다음에는 떼서 작업한 머리들 다 지워도 적용 됨.
+좌우 대칭 블렌드 쉐입 만들기!
ㄴ
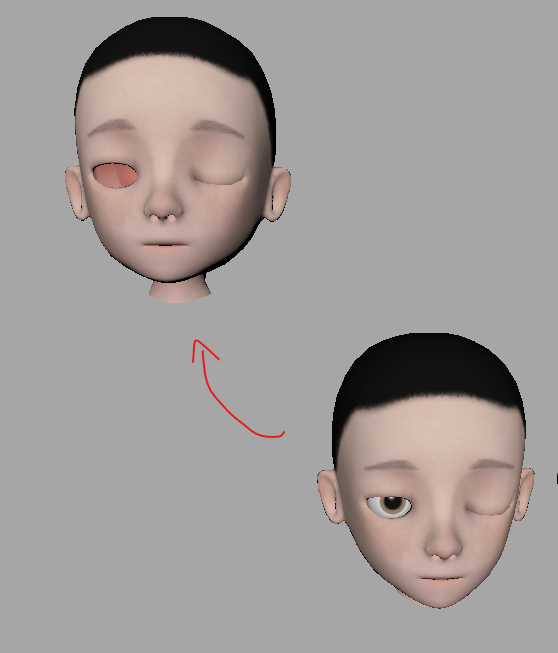
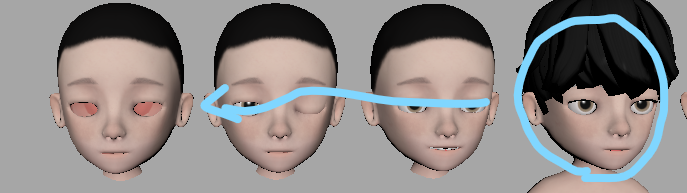
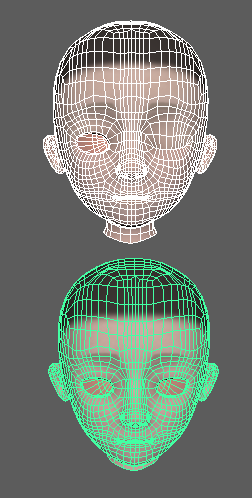
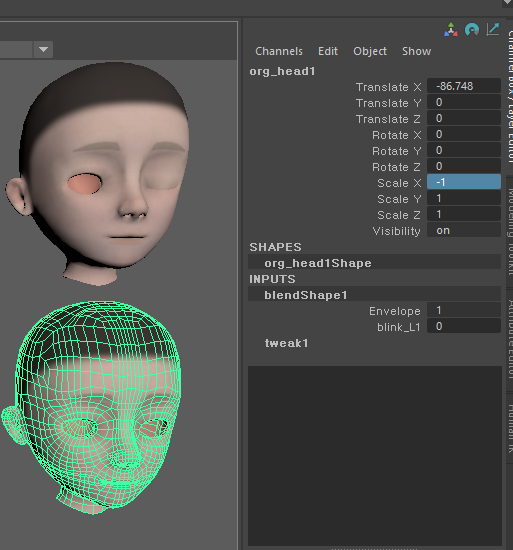

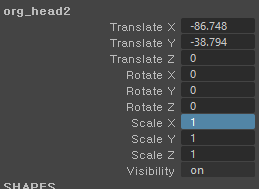
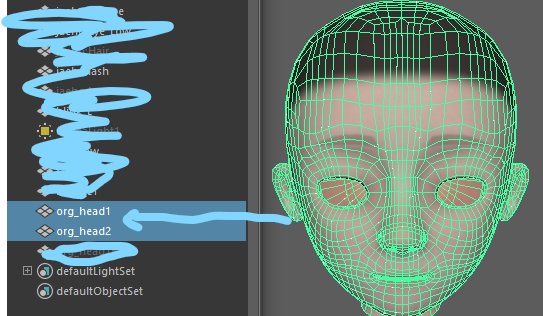
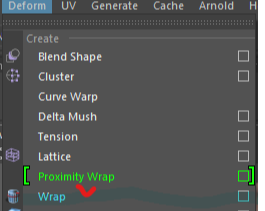
-> 오브젝트 잡을 때 순서는 복사된 오브젝트 먼저!
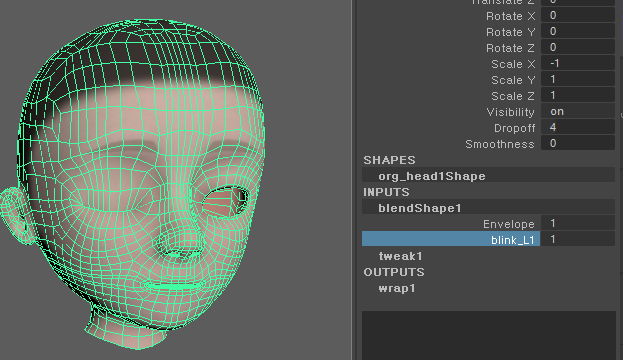
위치에서 이동시키지 않고 복사된 오브젝트를 한번더 복사하여 이동시켜본다.
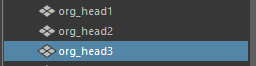
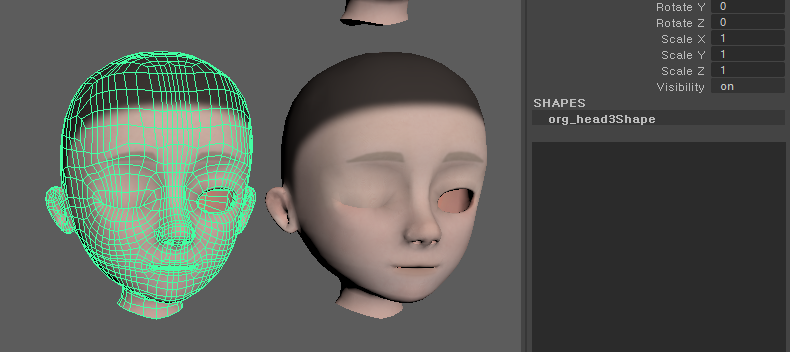
이 오브젝트를 원본과 블렌드 쉐입 시키면 끝
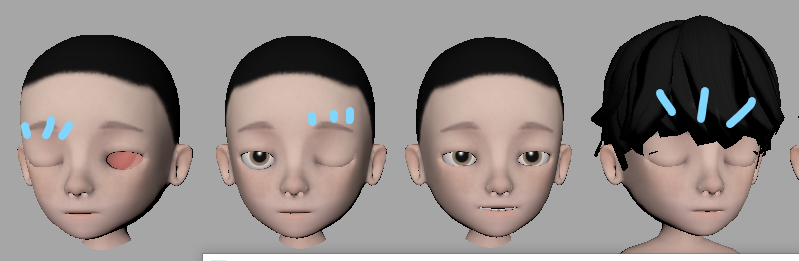
| 마야 테스트용 기본 렌더, 카메라 세팅 (0) | 2021.06.10 |
|---|---|
| 리깅 연습 (feat.스키닝) (0) | 2021.05.25 |
| 알파 채널 Material 적용 (아놀드) (0) | 2021.05.19 |
| 익숙해지기... (0) | 2021.05.19 |
| 스크립트 적용 시키기 (0) | 2021.05.17 |