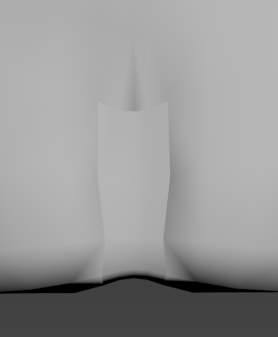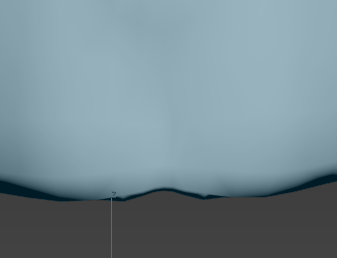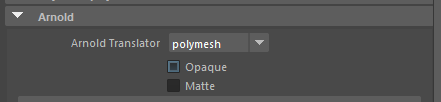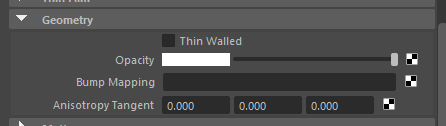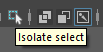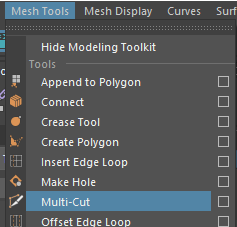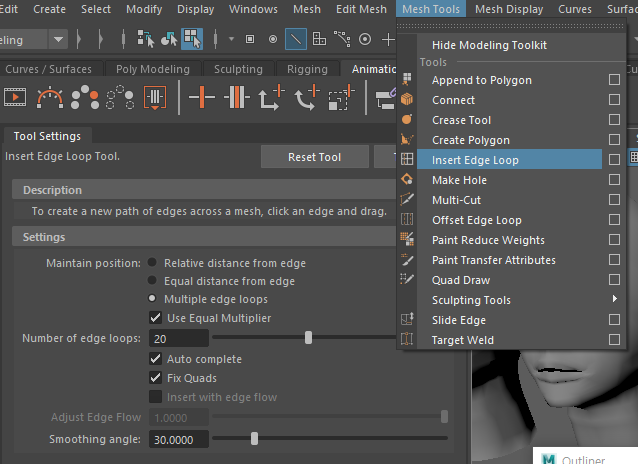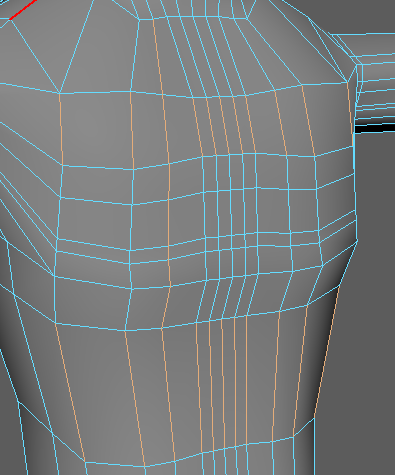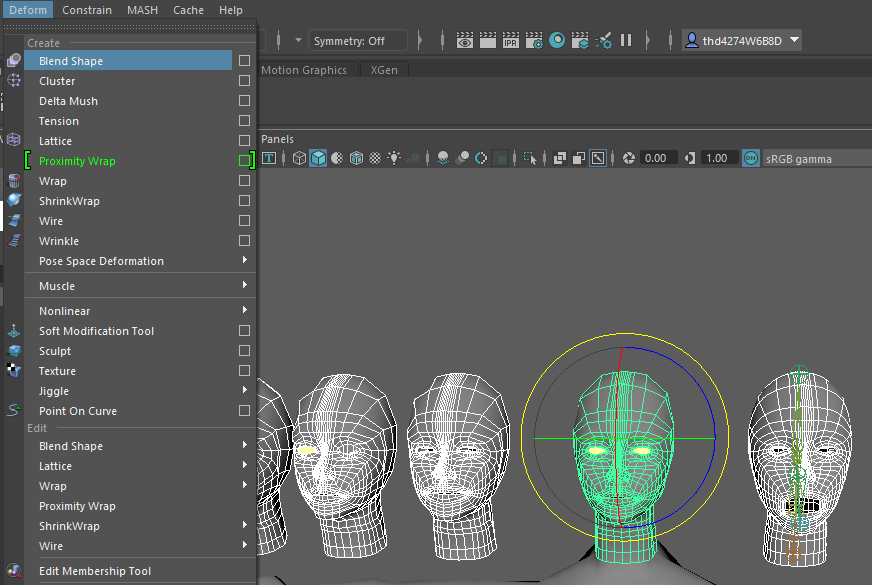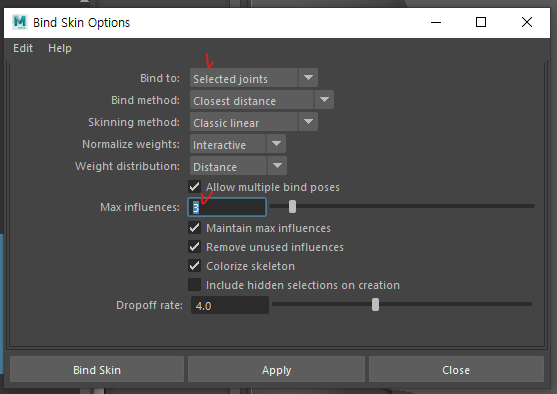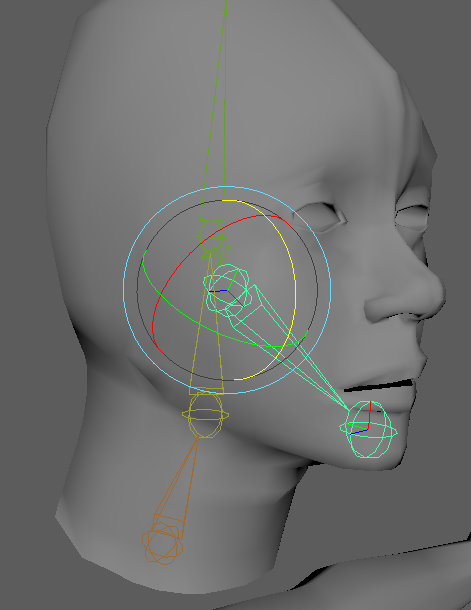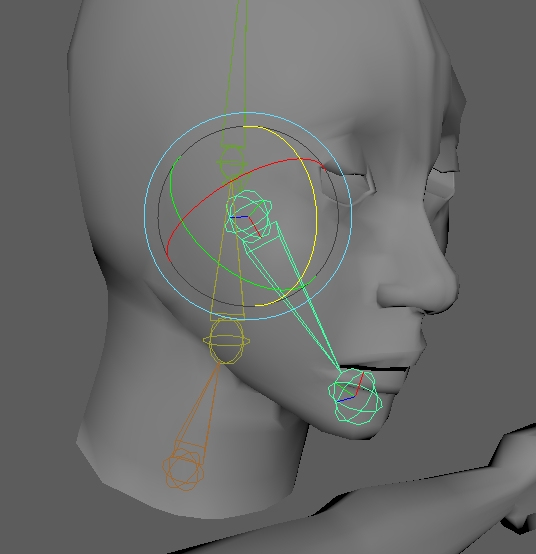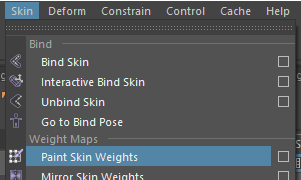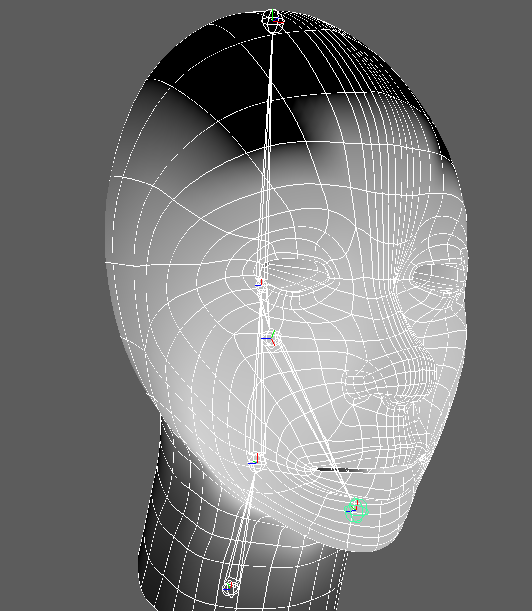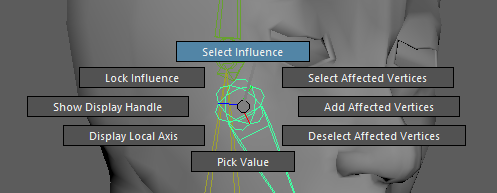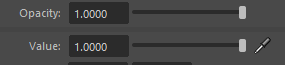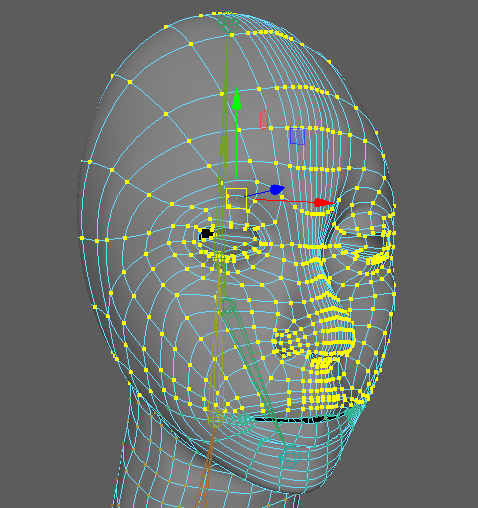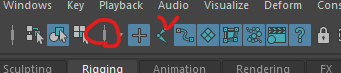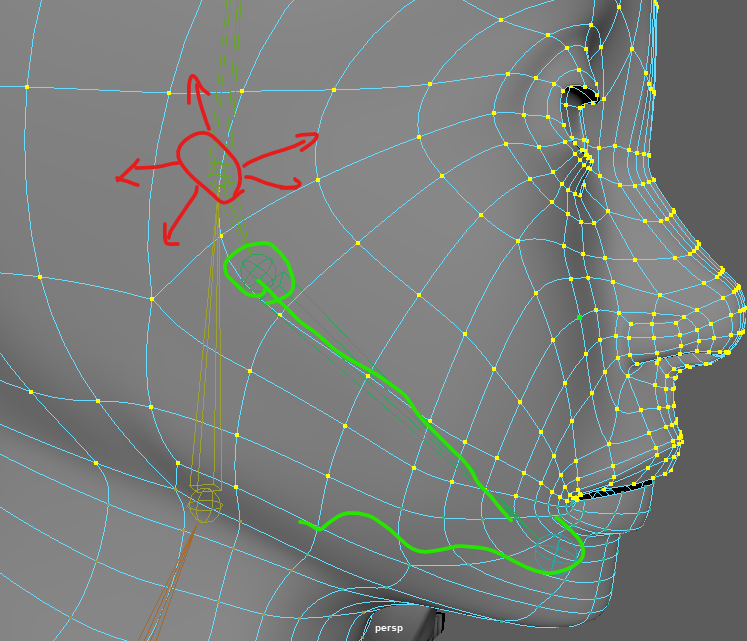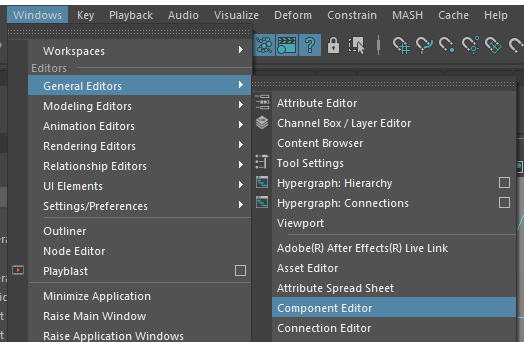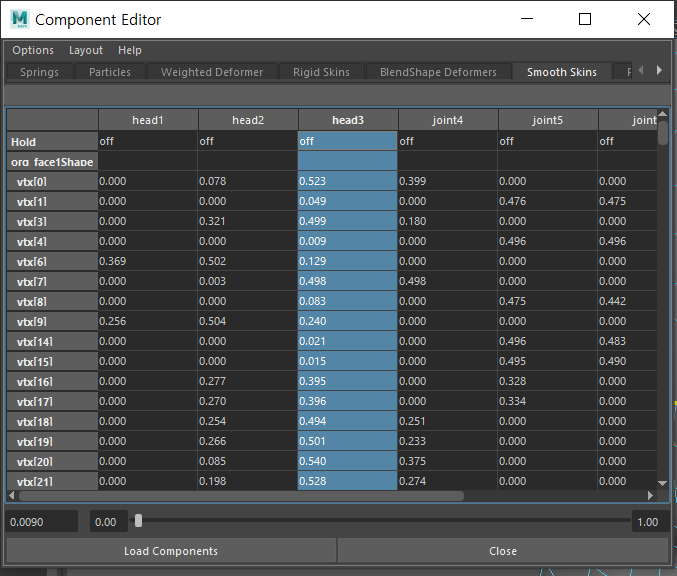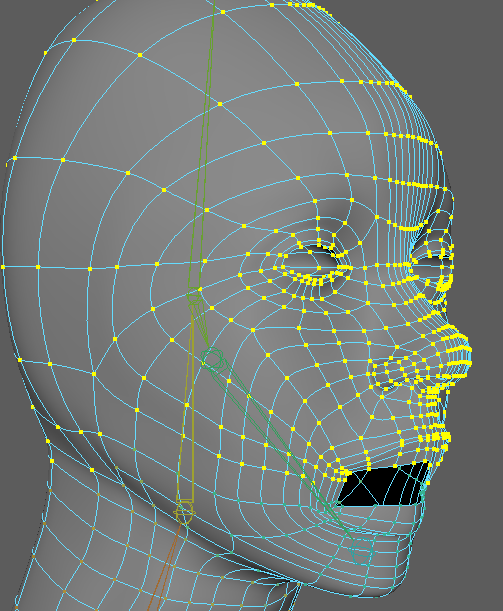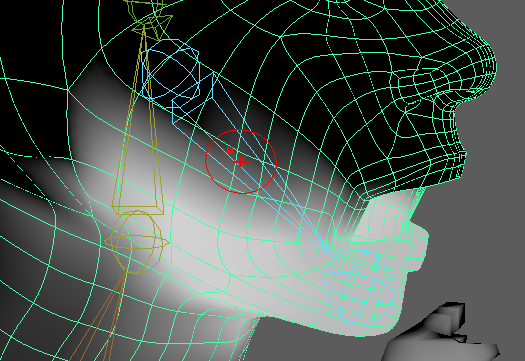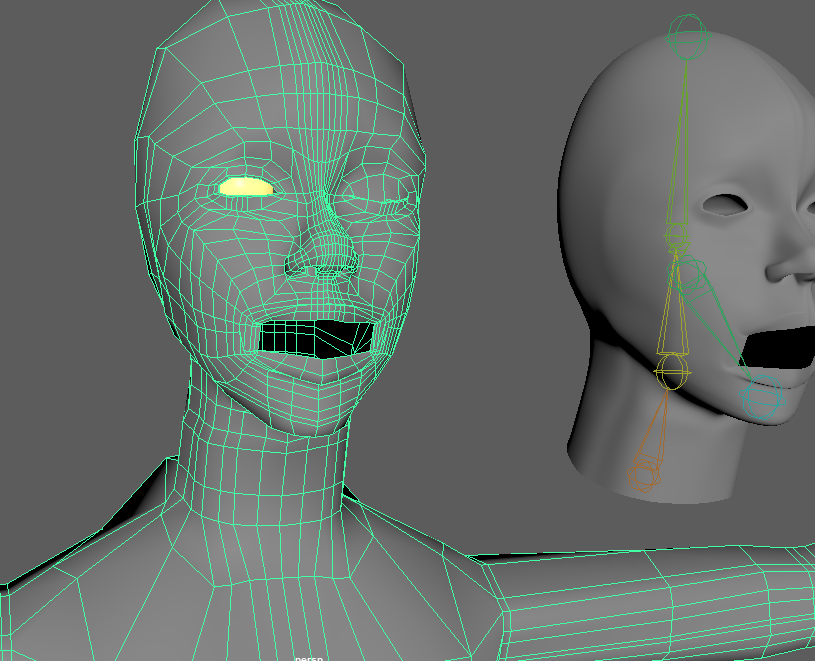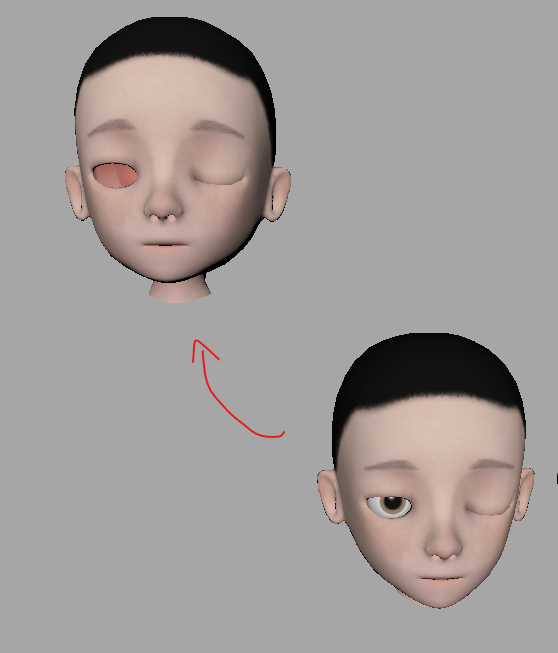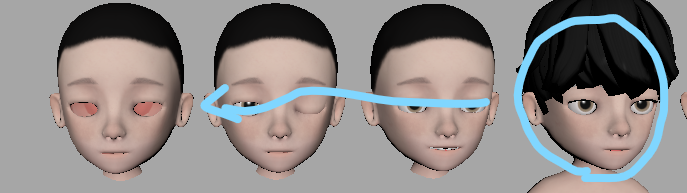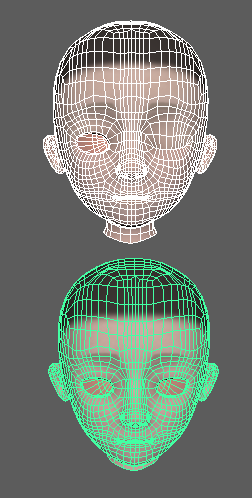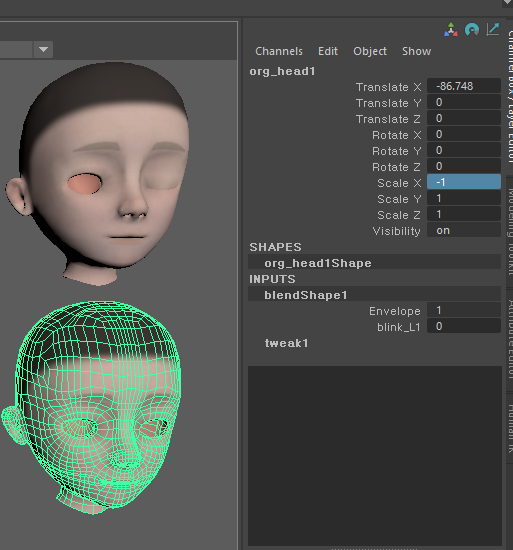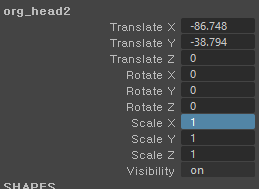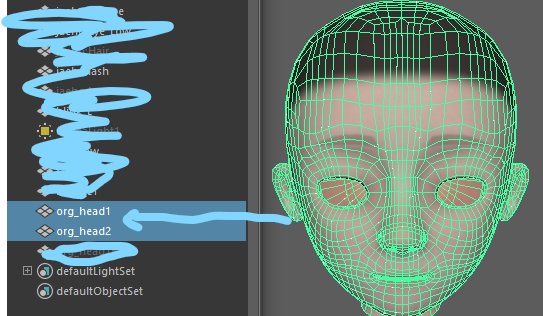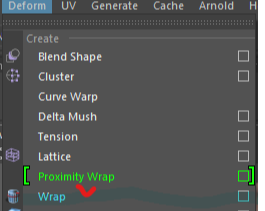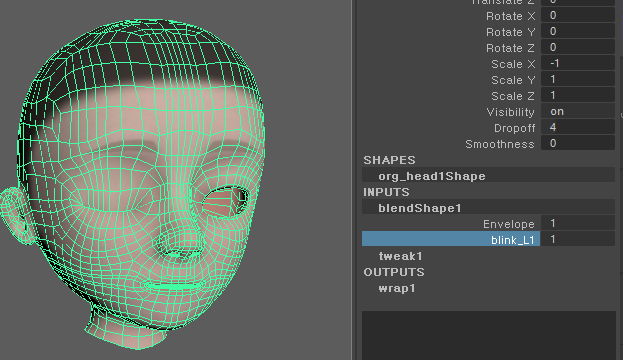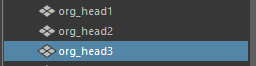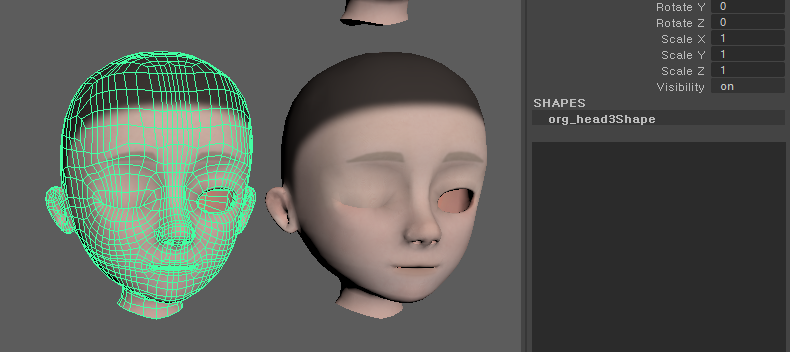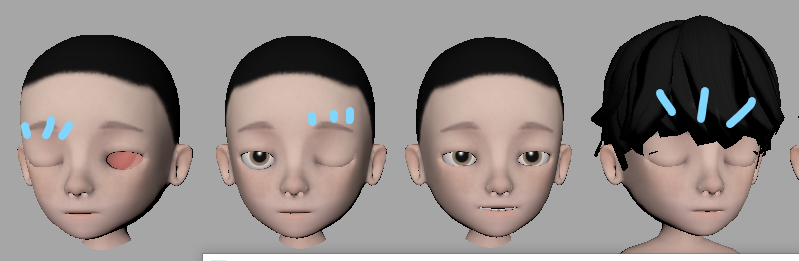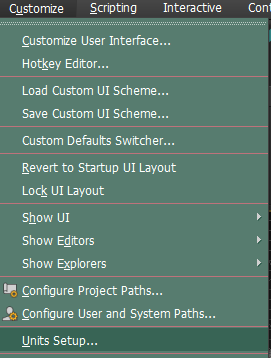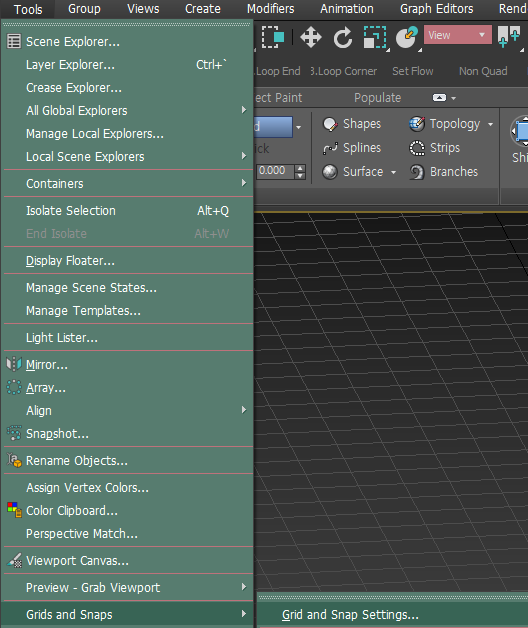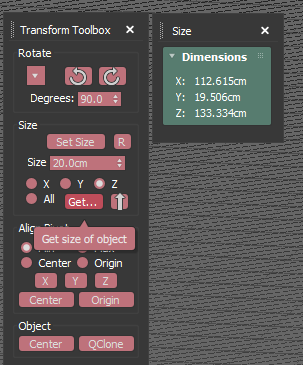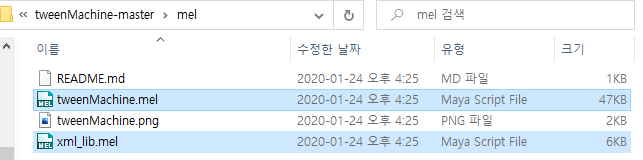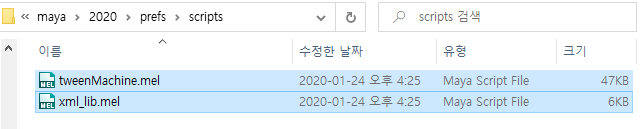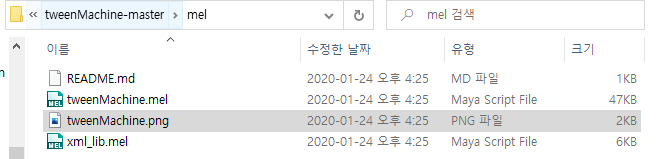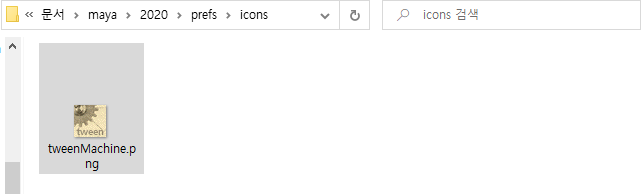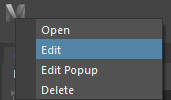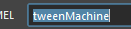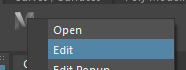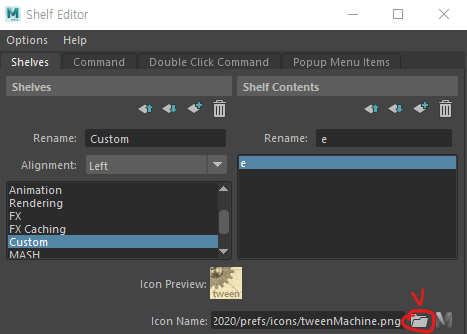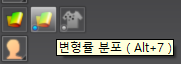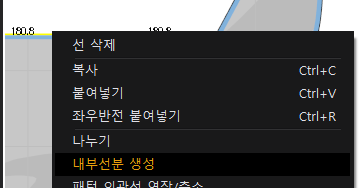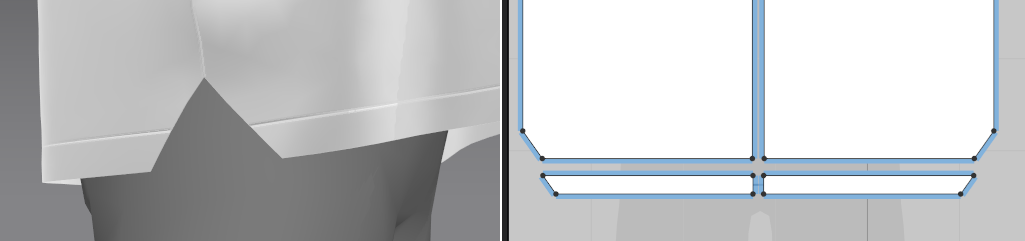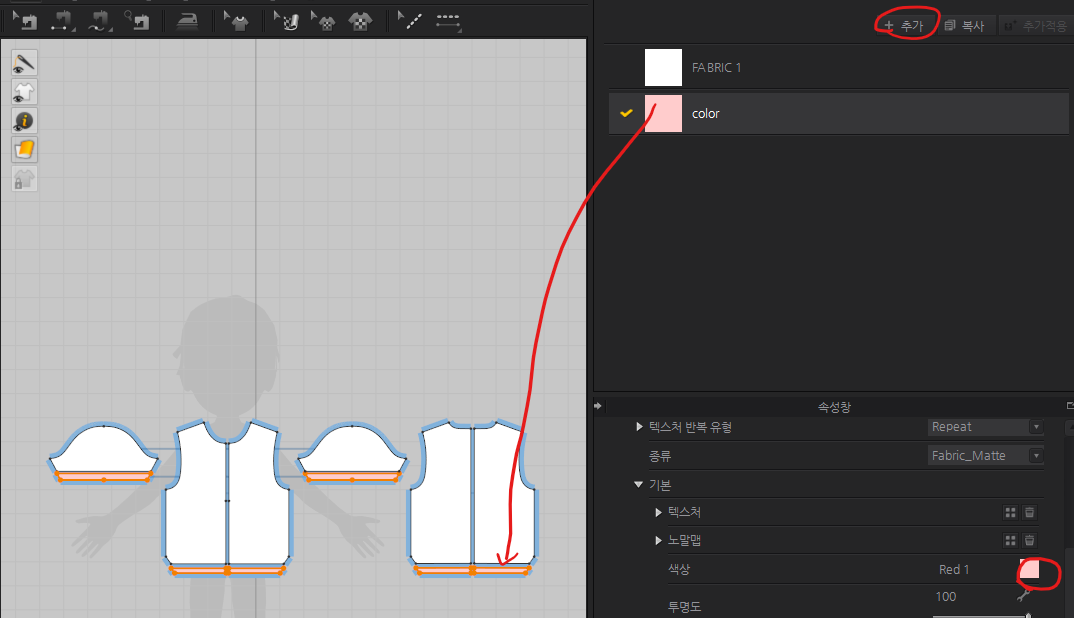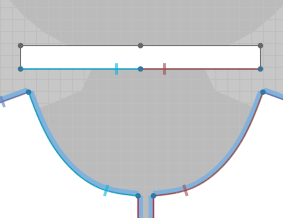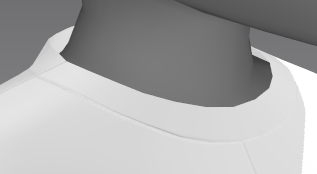무브툴은 상위 조인트을 움직일 때만 쓰고 하위 조인트는 무브툴이 아닌 스케일, 로테이트 툴로만 조절해준다.
조절한 다음에는 Modify - freeze transformations 에서 scale만 체크해서 apply 해주기.
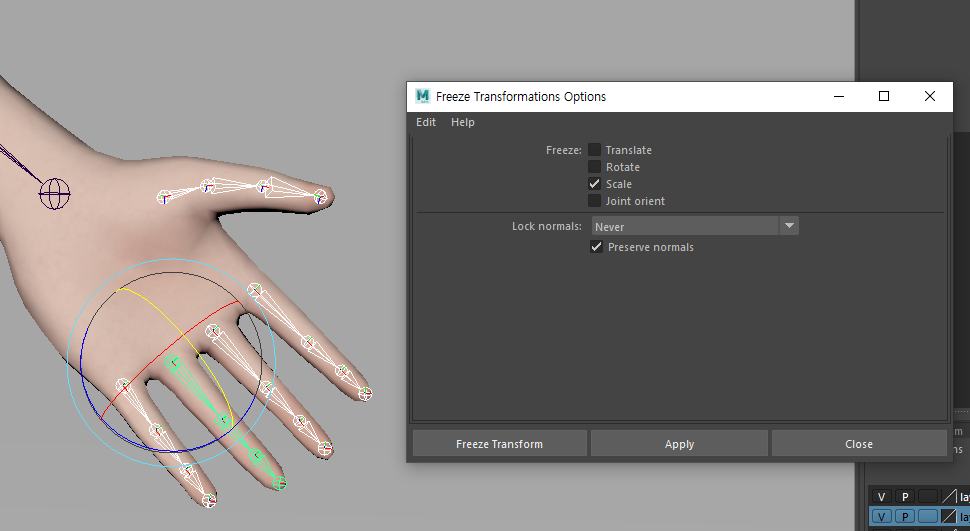
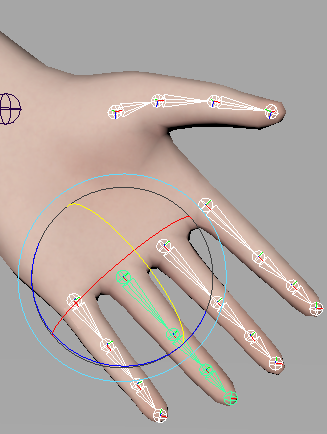
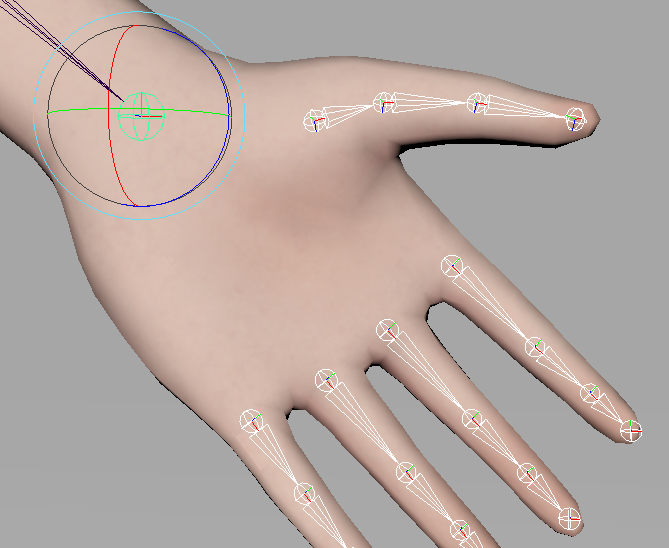
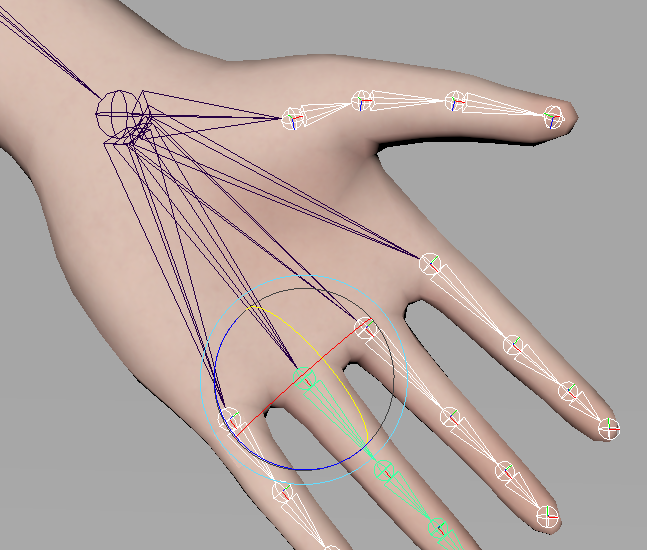
단축키가 안먹히면 edit - parent
-mirror

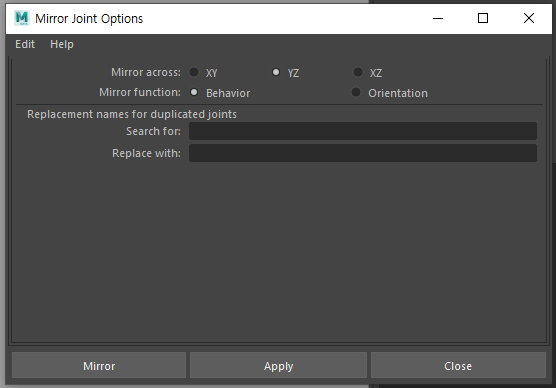
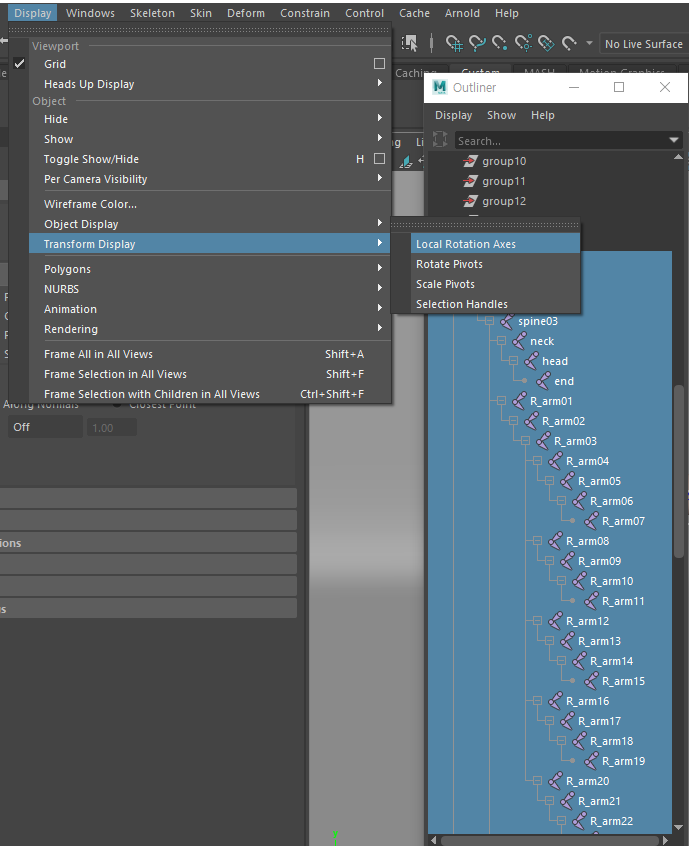
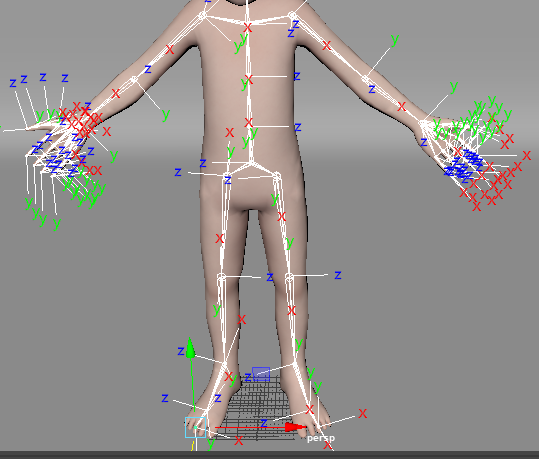

http://www.comet-cartoons.com/melscript.php
COMET CARTOONS
www.comet-cartoons.com
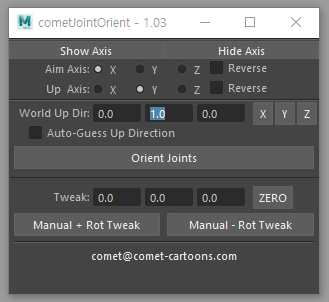
조인트를 모두 잡고 orient해주면


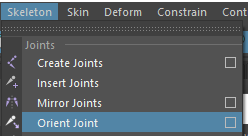

-> 발 모양에 맞춰서 만들어 줄 필요는 없지만 알아보기 편하게 하려고!
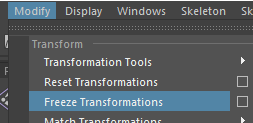
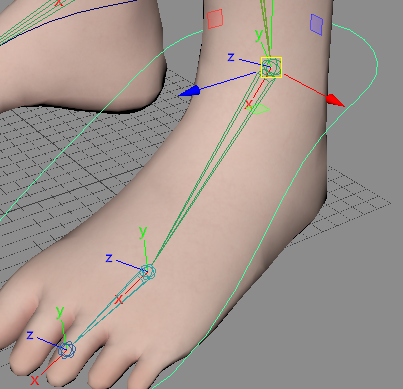
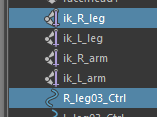
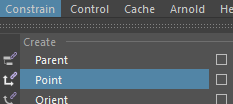
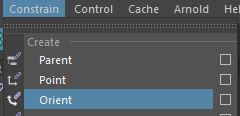
-> 컨트롤러 만들어주는 이유: 조인트는 이미 특정 값을 가지고 위치해 있는데 컨트롤러를 이용하면
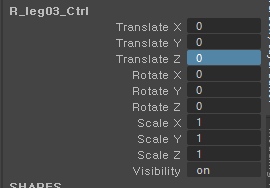
위에선 발꿈치, 무릅이 굽혀졌다면 이번엔 손목, 발목을 리깅해보자
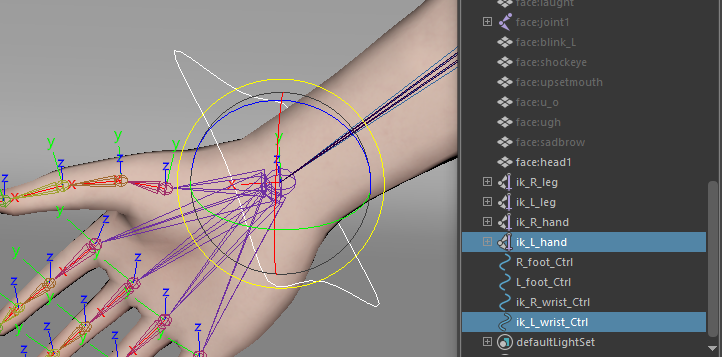
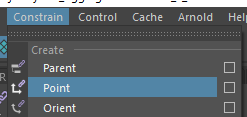

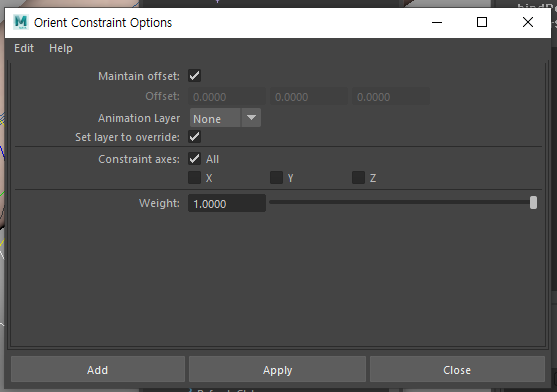
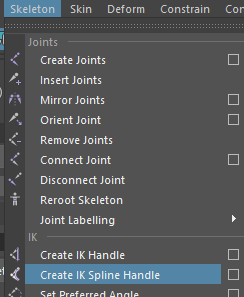
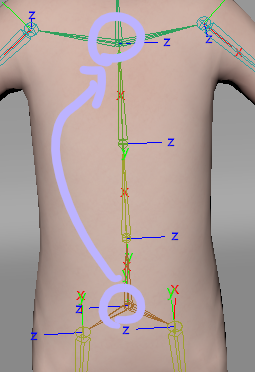
+
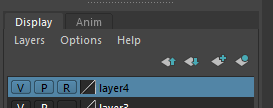
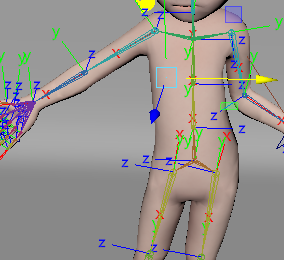
-> 보이지는 않지만 전체 드래그하면 잡힘!
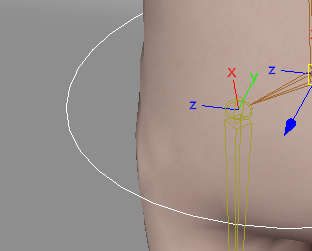
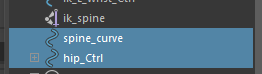
->설정에서 offset 돼있는지 확인
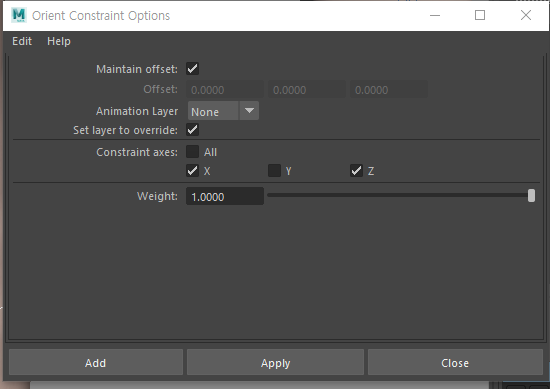
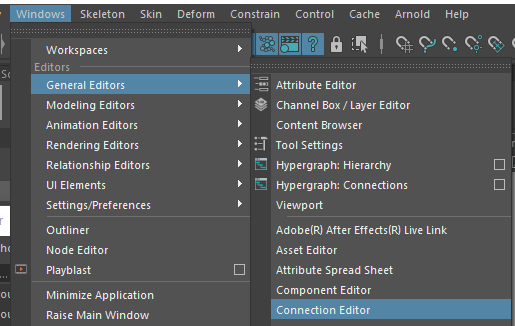
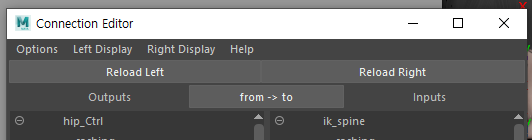
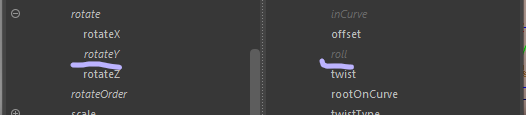
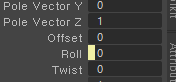
=> 엉덩이 컨트롤러 완성
다음엔 가슴
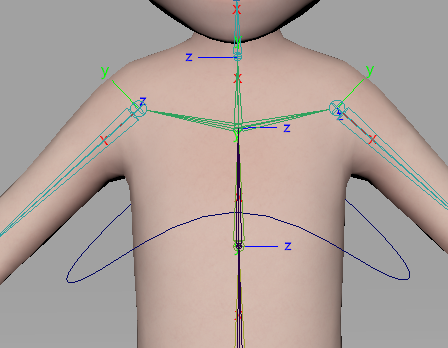
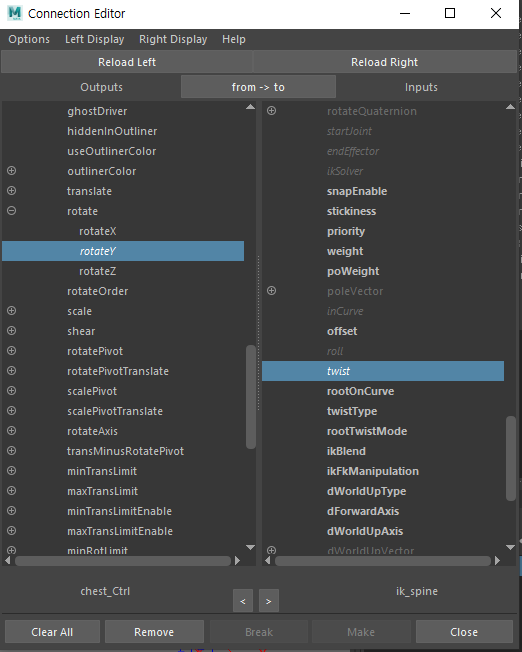
하지만 이렇게 했을 때
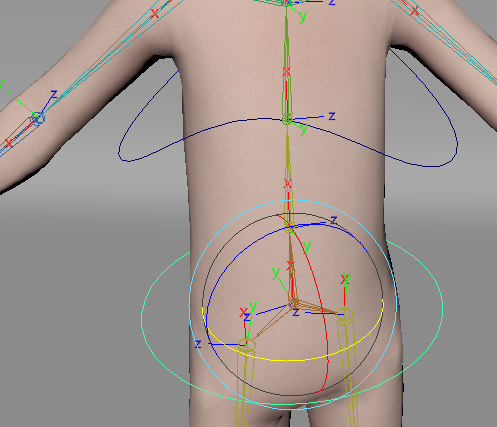

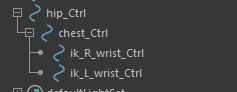
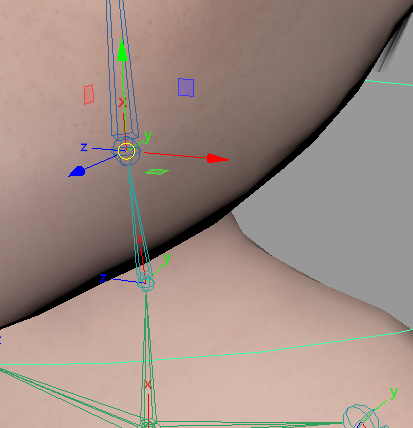
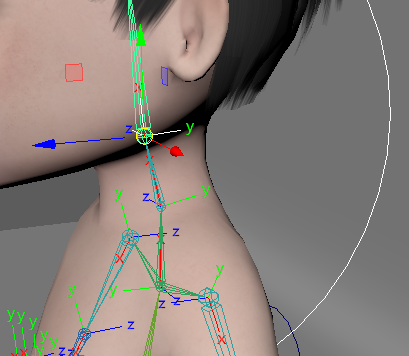

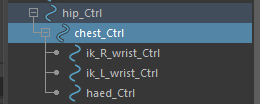
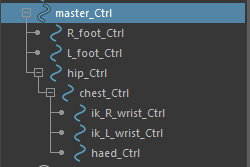
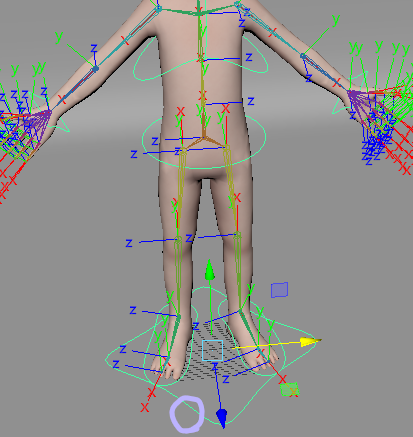
+상위 컨트롤러들을 freeze를 제대로 안해주면 컨트롤러가 늘어지는 현상이 생길 수 있으니 freeze를 잊지말기..~
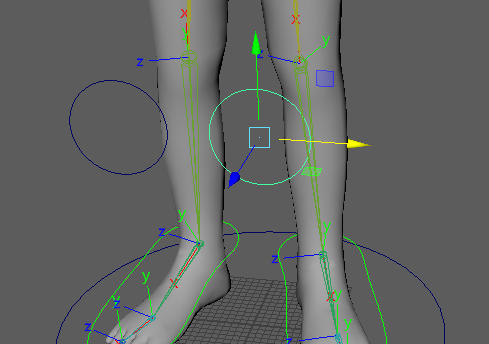

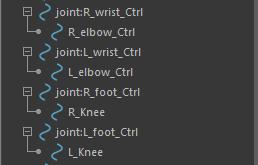
-손가락리깅
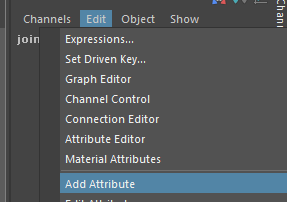
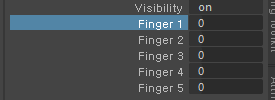
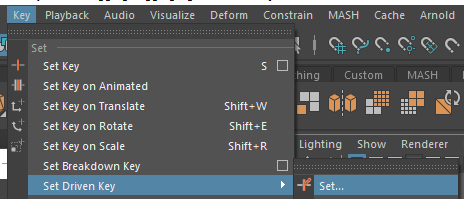
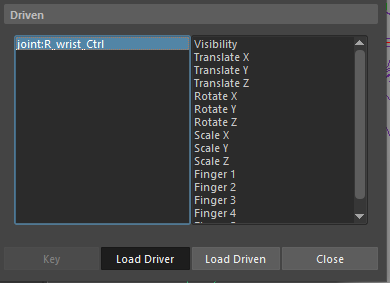
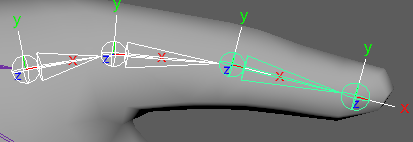

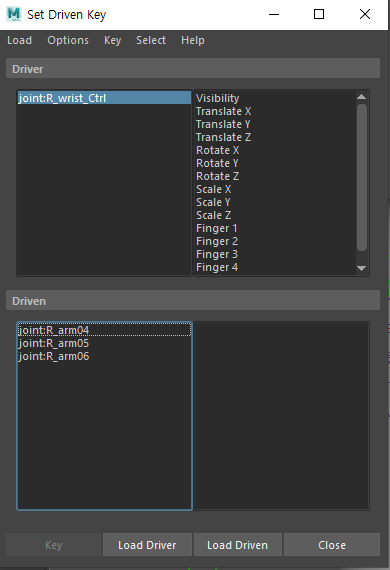
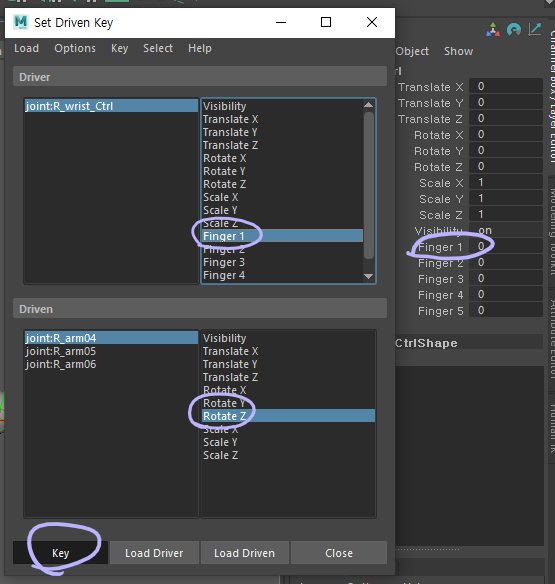
-> 값이 -2일때, 10일 때 각각 키를 준다.
두번째마디 작업 도 똑같이

+ 위 영상말고 그냥 피로곰님 리깅이 더 섬세하고 좋은 듯..
https://www.youtube.com/watch?v=wlUQYGHibUw&t=636s&ab_channel=tiredbearyu
[스키닝 할 때 팁]
버텍스모드로 원하는 부분만 잡은 다음에 페인트 스킨 드가서 flood하면 그 부분만 꽉 채워짐.
스키닝 하다가 조인트를 추가해야 할 때...
-> 조인트를 일단 이어서 만들어준다!
-> 새로만든 조인트를 선택한 후, 기링 모듈>스킨>edit influencese>add influence 클릭
-> 웨이트를 새로 잡아주면 끗.
'Study > Maya' 카테고리의 다른 글
| 유리, 금속 둥근 오브젝트 material (utilities) (0) | 2021.06.15 |
|---|---|
| 마야 테스트용 기본 렌더, 카메라 세팅 (0) | 2021.06.10 |
| 알파 채널 Material 적용 (아놀드) (0) | 2021.05.19 |
| 익숙해지기... (0) | 2021.05.19 |
| Blend Shape으로 표정 만들기 (feat. joint) (0) | 2021.05.18 |