

'Study > Maya' 카테고리의 다른 글
| 리깅, 스킨 후에 블렌드 쉐입 추가하는 법!! (0) | 2021.08.01 |
|---|---|
| 유리, 금속 둥근 오브젝트 material (utilities) (0) | 2021.06.15 |
| 마야 테스트용 기본 렌더, 카메라 세팅 (0) | 2021.06.10 |
| 리깅 연습 (feat.스키닝) (0) | 2021.05.25 |
| 알파 채널 Material 적용 (아놀드) (0) | 2021.05.19 |


| 리깅, 스킨 후에 블렌드 쉐입 추가하는 법!! (0) | 2021.08.01 |
|---|---|
| 유리, 금속 둥근 오브젝트 material (utilities) (0) | 2021.06.15 |
| 마야 테스트용 기본 렌더, 카메라 세팅 (0) | 2021.06.10 |
| 리깅 연습 (feat.스키닝) (0) | 2021.05.25 |
| 알파 채널 Material 적용 (아놀드) (0) | 2021.05.19 |
마블러스 export
ㄴ 두께 없음(thin), 병합(weld) 옵션으로 뽑는다
지블에 불러오기
crease를 한번 한 후에 zremesher를 해준다. (보더의 각을 유지)
원하는 주름이나 디테일 등을 추가/수정해준다. (갑옷을 추가한다던가 악세사리 같은 것들)
섭툴을 복사하여 로우폴리 용을 만든다. (애니메이션이나 게임용)
crease를 한 후 remesher하여 로우폴리로 만듦.
로우폴, 하이폴 모두 보이는 상태에서 로우폴 섭툴에 project해주면 로우폴이 하이폴 표면에 어느정도 달라붙음.
두번정도 해준다.
| 마블러스 다시 공부하기~! (0) | 2024.01.15 |
|---|---|
| 마블러스 디자이너 입문기 (0) | 2021.05.16 |
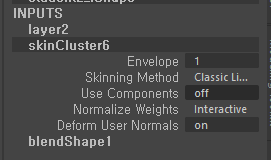
-> 쉐입 적용 후에 다시 값을 1로 올리면 완성 (매우간단...)
출처 피로곰님
라이브에서도 다시 설명해주셔서 너무 감사했다..ㅠㅠ
| Maya_light link로 특정 오브젝트 조명 영향 안받게 하기 (0) | 2021.08.09 |
|---|---|
| 유리, 금속 둥근 오브젝트 material (utilities) (0) | 2021.06.15 |
| 마야 테스트용 기본 렌더, 카메라 세팅 (0) | 2021.06.10 |
| 리깅 연습 (feat.스키닝) (0) | 2021.05.25 |
| 알파 채널 Material 적용 (아놀드) (0) | 2021.05.19 |








| 스무딩그룹을 줘도 경계가 생길 때!! (feat. normal) (0) | 2021.05.20 |
|---|---|
| 완전 essential한 단위 값(unit)... 완전 기초 (0) | 2021.05.17 |
| (망함) Hair Texture 만들기 (3Ds max_Hair and Fur) (0) | 2021.05.10 |
| 언랩 외부툴 (0) | 2021.04.29 |
| Note_UV UNwrap/ Export (0) | 2021.03.15 |



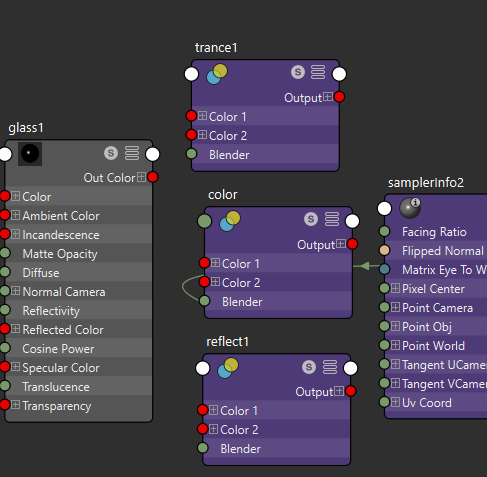
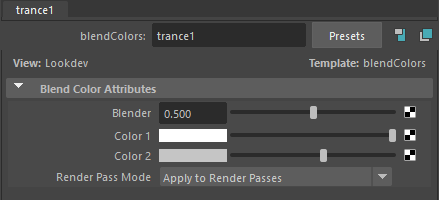


color - 앞에는 좀 밝고 외곽으로 빠질 수록 어두워짐
trance - 앞에는 투명하고 외곽으로 빠질수록 색이 추가되면서 조금 불투명해진다.
reflect - 앞에는 반사가 덜하고 외곽쪽이 반사량이 높음
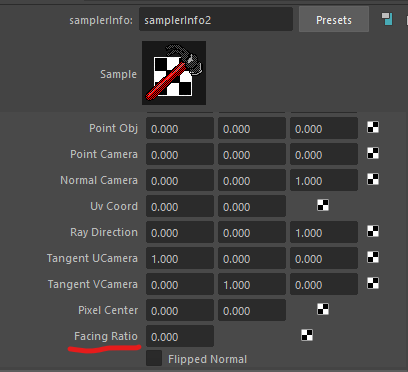
-> 카메라가 보는 시점에서 오브젝트의 둥글게 돌아가서 외곽으로 빠지는 넓은 각도 등을 계산해주는 옵션이다.

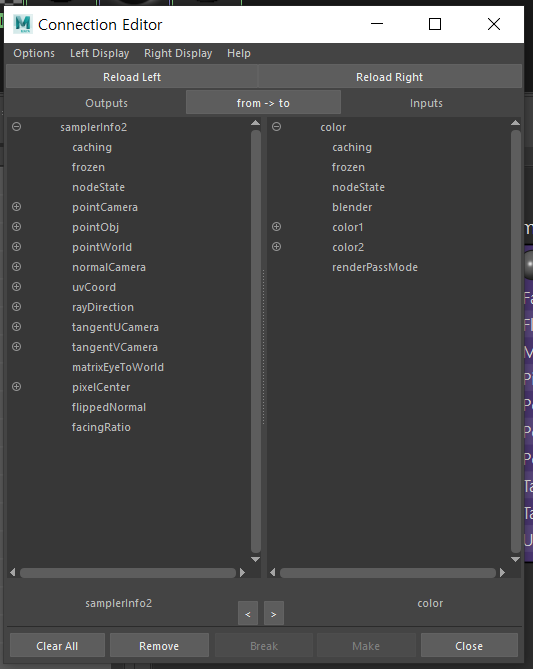

이 작업을 나머지 blend colors 에도 설정해준다.
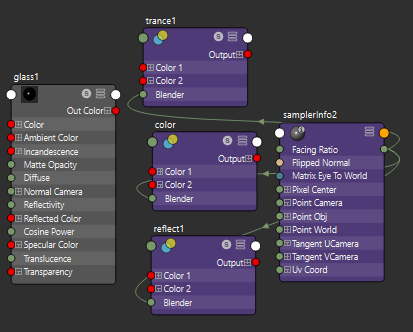
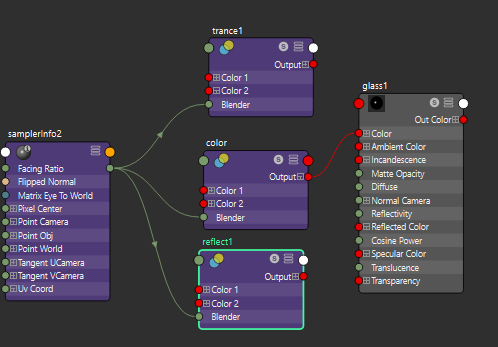
완성된 pong쉐이더를 적용시키고 렌더해보면...
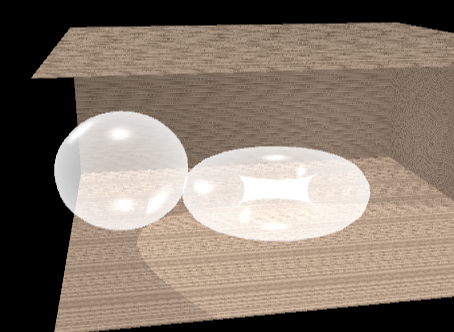
렌더 셋팅과 라이트, 쉐이더를 확인해보자
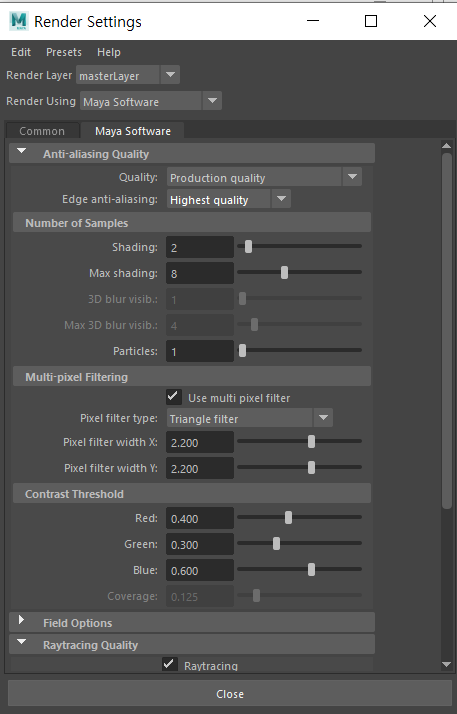

위와같이 셋팅을 바꿔주고

-> spot light 에서 cone angle이랑 radius 값 오브젝트 오브젝트 스케일 따라서 잘 조절해보기
(값이 너무 크면 그림자가 사라지는 현상 등이 발생할 수 있음)
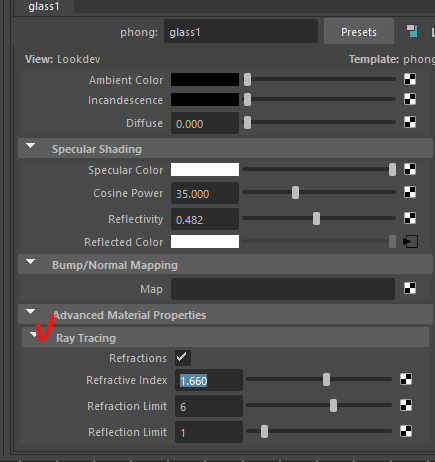


-> reflected color은 반사되어 보이는 이미지를 넣어서 없는 이미지여도 반사되는 것 처럼 보이게 할 수 있다.

이번엔 레이어드 쉐이더 만들기 (두 개 이상의 재질을 섞어서 만드는 쉐이더)
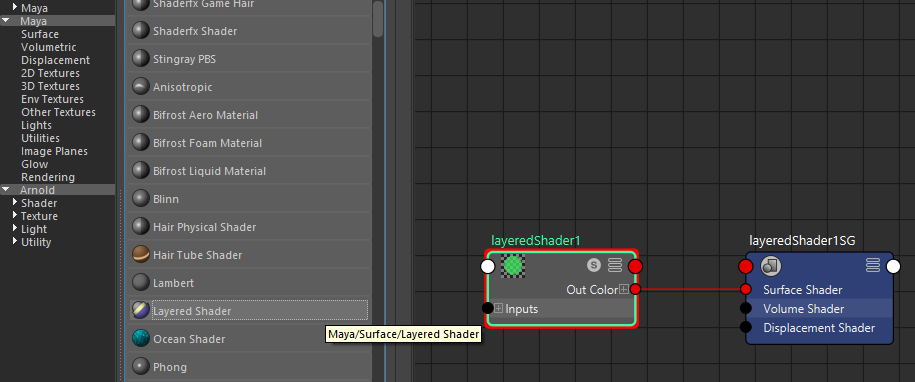



-> 왼쪽부터 차례대로 우선순위를 가진다.

-> reflected color에는 envChrome을 넣어줌


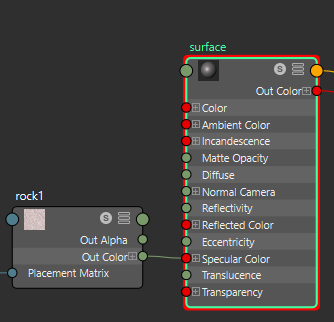

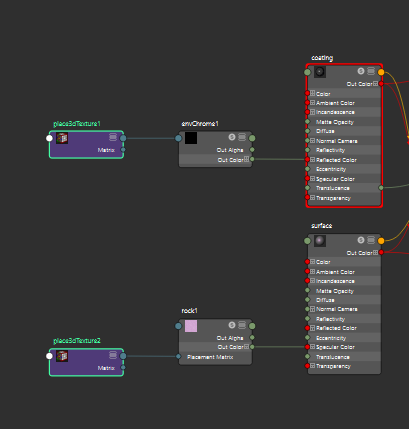



| Maya_light link로 특정 오브젝트 조명 영향 안받게 하기 (0) | 2021.08.09 |
|---|---|
| 리깅, 스킨 후에 블렌드 쉐입 추가하는 법!! (0) | 2021.08.01 |
| 마야 테스트용 기본 렌더, 카메라 세팅 (0) | 2021.06.10 |
| 리깅 연습 (feat.스키닝) (0) | 2021.05.25 |
| 알파 채널 Material 적용 (아놀드) (0) | 2021.05.19 |

| Campus love... with Mr. Dang (0) | 2021.06.12 |
|---|---|
| Mr. Dang Project (0) | 2021.01.19 |
| Dang 이모티콘 (0) | 2021.01.19 |


| Summer (0) | 2021.06.15 |
|---|---|
| Mr. Dang Project (0) | 2021.01.19 |
| Dang 이모티콘 (0) | 2021.01.19 |
3점 조명: 빛의 방향을 결정하는 주광, 주광의 반사광 (어두운 부분을 밝혀주는) 필라이트, 오브젝트의 실루엣을 비춰서 배경에 묻히지 않게 해주는 백라이트
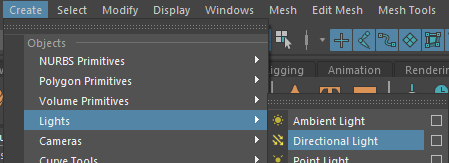
주광(keylight)를 설치한다.
위치, 스케일에 영향을 받지 않고 회전값으로 빛의 방향을 조절한다.
빛 세기나 색깔은 아웃라이너에서 아이콘을 더블클릭한다.

-> 주광은 보통 Emit specular를 켜고, 반사광은 꺼주는 경우가 많다. 백라이트나 보조광도 꺼주는 경우가 많다.

그림자는 흑백이 아닌 그보다 낮거나 높은 단계의 값을 설정한다.

Depth map은 재질의 투명한 값을 인식x (거친 표현)
Raytrace는 재질의 투명한 값을 인식하고 그림자도 흐리게 만들어준다. (대부분 이걸 사용)
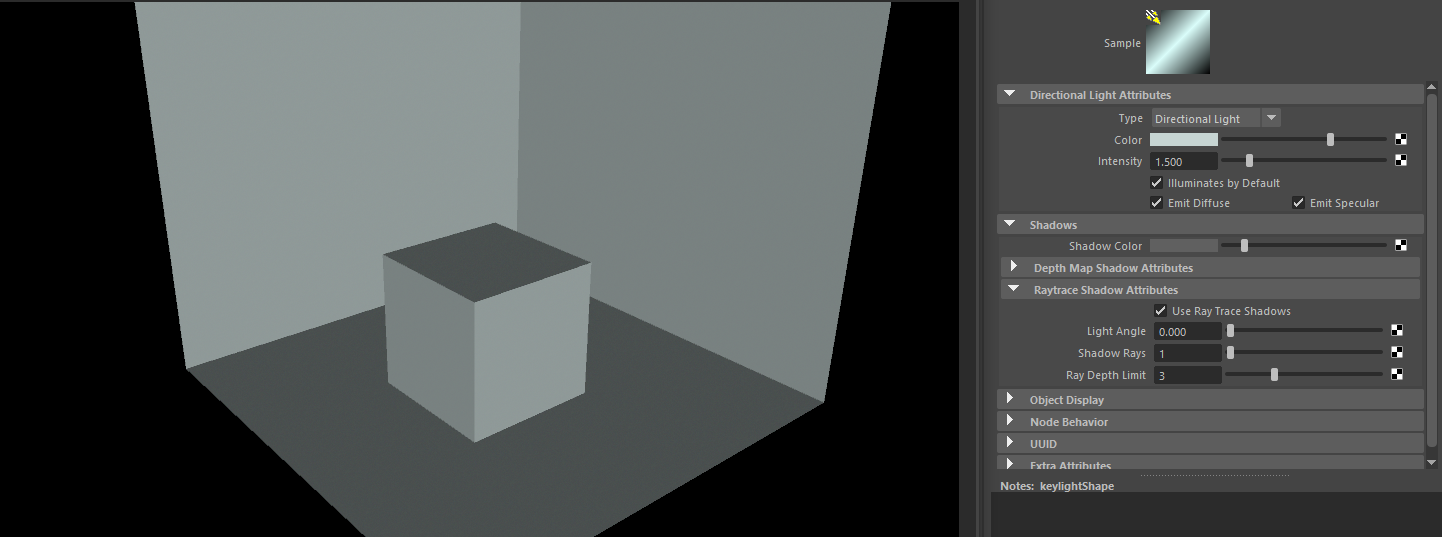
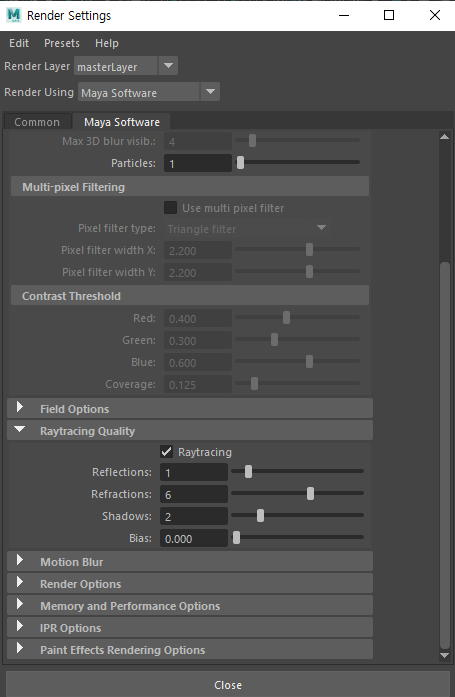



-> 두 값은 angle이 1이면 rays는 10, angle이 2면 rays는 20 이렇게 10배수로 조절해준다.


값이 올라갈수록 렌더링 시간 느려짐...!



반사광이므로 반대쪽 방향으로 설정한다.




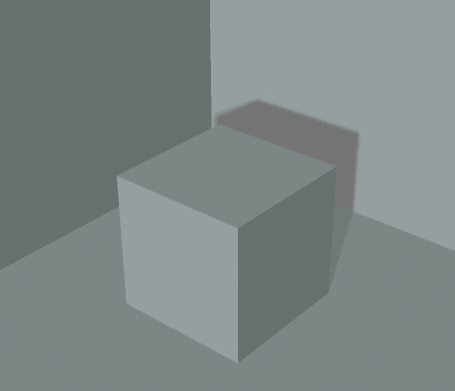
하지만 바닥과 오브젝트의 윗면의 밝기가 똑같아져버린다. 이런 경우에는 라이트 링크를 쓰거나 빛 방향을 조절하여 바닥면과 윗면이 구분되도록 조절할 수 있다.
(라이트 링크는 나중에!)
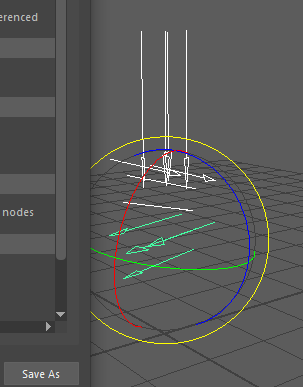
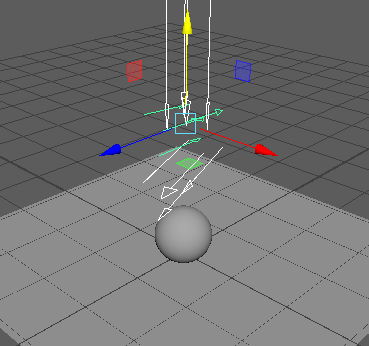
라이트를 import하여 불러올 수 있다.
-카메라 세팅
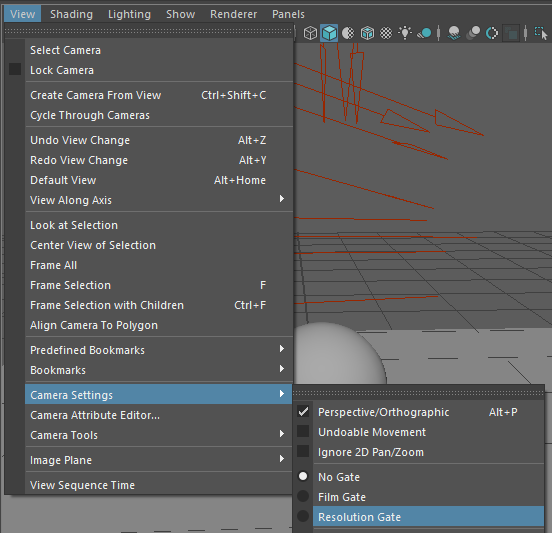

작업 패널과 렌더링 카메라 패널을 나눠주기
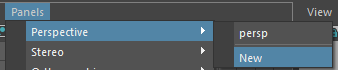

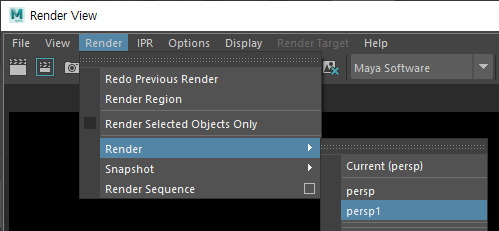


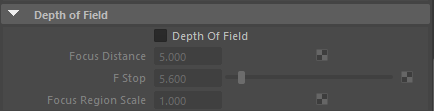
+ 카메라 각도 저장하기

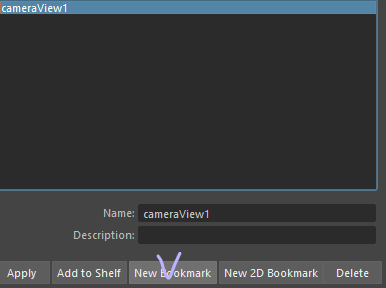
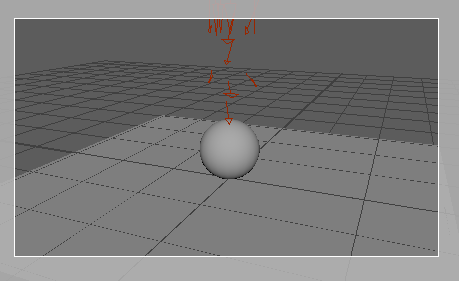
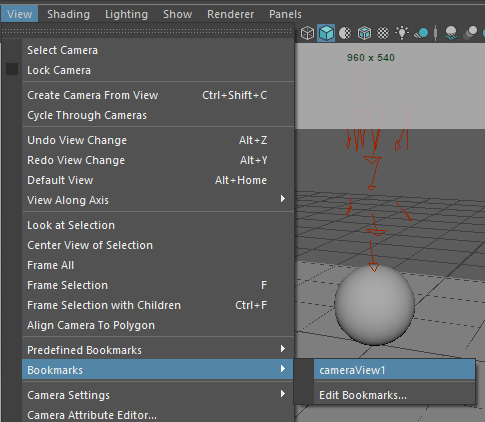
| 리깅, 스킨 후에 블렌드 쉐입 추가하는 법!! (0) | 2021.08.01 |
|---|---|
| 유리, 금속 둥근 오브젝트 material (utilities) (0) | 2021.06.15 |
| 리깅 연습 (feat.스키닝) (0) | 2021.05.25 |
| 알파 채널 Material 적용 (아놀드) (0) | 2021.05.19 |
| 익숙해지기... (0) | 2021.05.19 |